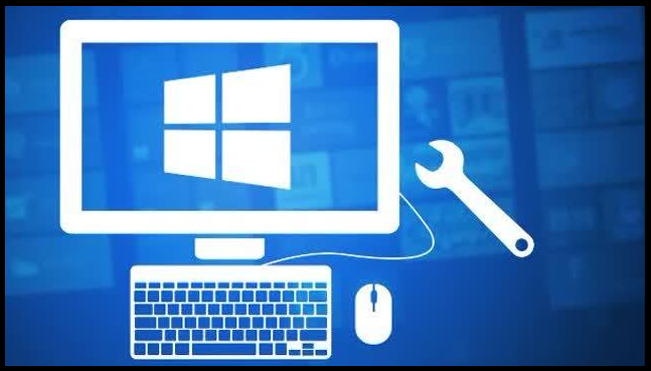
Optimaal instellen van Windows 10. Van reclame in het menu Start, tot de computer die ’s nachts start om te updaten: aan veel van deze Windows 10 ergernissen kunt u met de juiste instellingen iets doen. Grootste nadeel: deze instellingen zitten meer dan ooit ‘verstopt’. Wij helpen u graag ze te vinden!
Geschatte leestijd: 6 minuten
Inhoudsopgave
Windows 10 hinkt qua instellingen op twee benen: enerzijds zijn er de nieuwe app Instellingen, maar tegelijkertijd is er ook nog altijd het bekende Configuratiescherm al zal deze in de toekomst geheel vervangen gaan worden door het instellingen menu. Wat nou precies waar zit is soms moeilijk met logica te beredeneren en dus is het soms even zoeken om net dat ene bestand of instelling te vinden. We zetten in dit artikel een serie handige tips op een rijtje die u zonder meer eens na zou moeten lopen.
Te kleine letters groter maken
Met name de meer recente laptops zijn voorzien van relatief compacte schermen met extreem hoge resoluties. Heeft als voordeel dat teksten, letters en afbeeldingen haarscherp ogen, maar tegelijkertijd kunnen de te kleine letters in Windows erg vervelend zijn. Om de letters groter te maken ( en apps enz ook), klikt u in het menu Start op Instellingen, dan op Systeem en vervolgens op Beeldscherm.
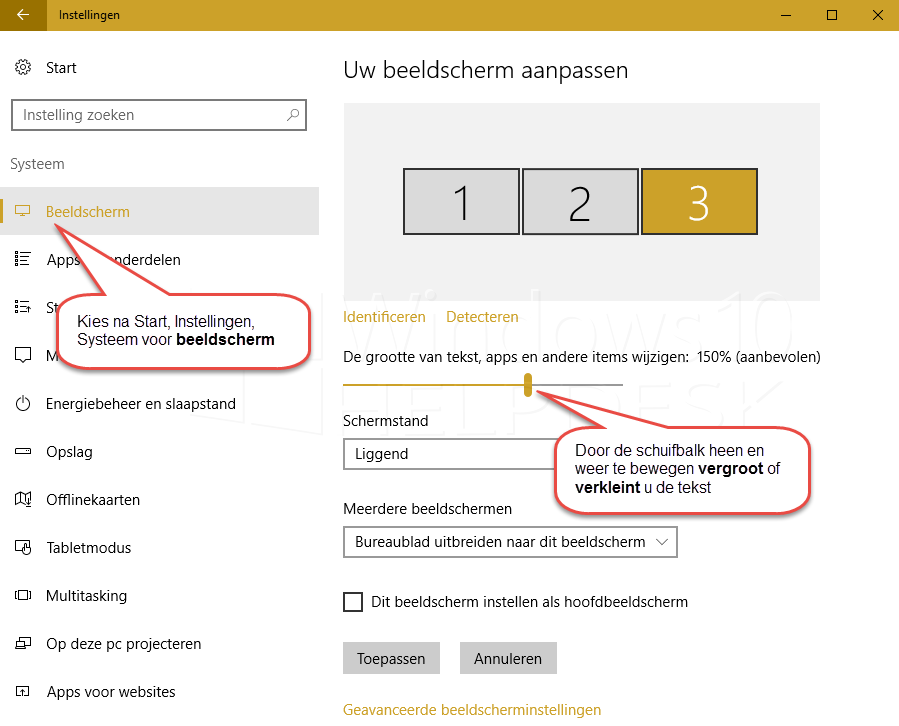
Met de schuifregelaar kunt u vervolgens tekst vergroten (of verkleinen). In principe kiest Window automatisch een aanbevolen instelling; blijf daar een beetje in de buurt om al te gekke effecten te voorkomen. Klik op Toepassen en herstart Windows (indien nodig). In theorie is het mogelijk om een aparte vergrotingsfactor voor verschillende monitoren in te stellen. Helaas blijkt dit in de praktijk lang niet altijd het gewenste resultaat op te leveren.
Tip: Een snelle oplossing bij een onleesbare webpagina is het indrukken van de Ctrl toets en tegelijkertijd met uw muiswiel naar boven te draaien
Datalimiet
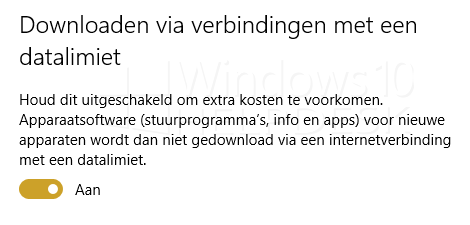
Als u uw Windows 10 laptop of tablet vaak meeneemt dan maakt u wellicht gebruik van mobiel Internet. Aangezien Windows 10 te pas en te onpas updates en meer op de achtergrond downloadt, kan het zijn dat er forse hoeveelheden mobiele data worden verstookt. Voorkom dat door de optie Downloaden via verbindingen met een datalimiet aan te zetten. U vindt deze in de Instellingen onder Apparaten en Verbonden apparaten.
Privacy
Windows 10 beschikt zo uit de doos over een stel standaard ingeschakelde mogelijk riskante opties. U vindt ze in Instellingen bijvoorbeeld onder Netwerk en internet, WiFi en WiFi instellingen beheren. Schakel hier zonder meer de opties Verbinden met voorgestelde open hotspots, Verbindingen maken met netwerken die gedeeld worden door mijn contactpersonen en Betaalde WiFi-services uit. Ook in de app Instellingen vindt u onder Privacy heel wat instellingen waar u mogelijk niet van gediend bent. Loop ze eens rustig door. Heeft u vragen dan kunt u bellen met het helpdesknummer: 09003300003 (90 ct p/m)
Vliegtuigstand
Windows 10 beschikt over een handige vliegtuigstand. Door deze te activeren worden in één klap alle draadloze adapters uitgeschakeld. Verplicht in de meeste vliegtuigen, maar ook handig om wat energie te besparen als u toch geen Internet verbinding hebt onderweg of even helemaal zeker wil zijn van privacy. U kunt de Vliegtuigstand inschakelen door op het meldingenpictogram rechtsonder in de taakbalk te klikken, gevolgd door een klik op Vliegtuigstand. U vindt dezelfde optie in Instellingen onder Netwerk en Internet en Vliegtuigstand. Ook hier kunt u de instelling beheren die de draadloze apparaten apart aan- of uitzet. Waarom zou u bijvoorbeeld Bluetooth inschakelen als u het toch nooit gebruikt?
Onverwacht inschakelen Windows 10
Windows 10 is een slim besturingssysteem als het gaat om installeren van updates en onderhoud. Dat gaat zelfs zó ver dat u zomaar ineens midden in de nacht wakker kunt worden van een zichzelf inschakelende pc. Windows heeft een timer geprogrammeerd en schakelt de pc in op een tijdstip dat u niets met uw computer doet. Vervolgens word er automatisch onderhoud gepleegd en worden er updates geinstalleerd. Het idee hierachter is dat de computer geen systeem resources gebruikt aan onderhoud op momenten dat u deze hard nodig heeft. Op zich prima gedachte, maar houdt u er niet van dat uw pc midden in de nacht een eigen leven leidt, dan kunt u met de onderstaande Windows 10 tip onverwacht opstarten van uw Windows 10 computer voorkomen.
Ten eerste is het bij een gewone desktop pc natuurlijk makkelijk om simpelweg de elektriciteit te onderbreken door de netschakelaar op de voeding op uit te zetten. U bespaart op stroomverbruik van de computer en de pc start niet meer onverwacht op. Deze schakelaar vindt u aan de achterkant van uw computer in de buurt van de plek waar het netsnoer aangesloten is. Bij een laptop werkt dat trucje niet, want deze werkt dankzij de batterij ook zonder netspanning. Een optie is dan om op het vergrootglas aan de linkerkant naast uw startknop te klikken en Configuratiescherm te typen en op enter te drukken. Klik in het geopende Configuratiescherm (in de weergave Grote of Kleine pictogrammen) op Energiebeheer. Klik onder Voorkeursschema’s achter het ingeschakelde energiebeheerschema op de link geavanceerde schema-instellingen wijzigen.
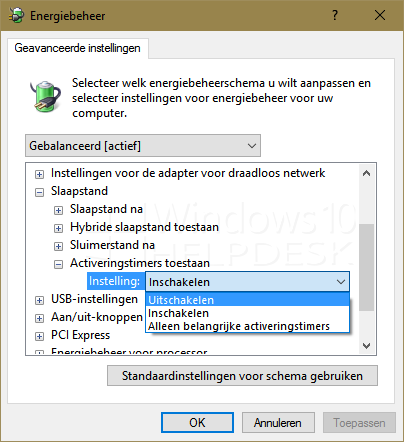
Geef een klik met uw muis op het plusje voor Slaapstand en dan op het plusje voor Activeringen toestaan. Tot slot klik achter Instelling op Inschakelen en kies vervolgens Uitschakelen. Klik op OK en als het goed is, bent u van de onverwacht inschakelende computer af.
Computerhulp op afstand
Tot zover deze manieren om uw Windows 10 computer te optimaliseren door veelal standaard instellingen aan te passen. Mocht u nog vragen of opmerkingen hebben of komt u ergens niet uit dan kunt u natuurlijk reageren.
Heeft u een ernstiger computerprobleem dan kunt u voor computerhulp op afstand telefonisch contact met de helpdesk opnemen. Wij werken graag mee aan de oplossing van uw probleem.


Als ik mail wil versturen dan typ je de naam van de afzender in maar @werkt niet hoe stel je dit in? Normaal werkt die bij shift 2 ?
Hoi Mark, waarschijnlijk staan de toetsenbord-instellingen niet goed. Probeer eens de Ctrl en Shift button gelijkertijd in te drukken. En dan nog eens proberen.
kan Broncontrole NIET vinden in win 10.
heeft u een link ?
Hoi Kees, bedankt voor je bericht? Je geeft aan dat je broncontrole niet kan vinden? Je bedoeld broncontrole in taakbeheer? Dat wordt niet behandeld in deze tutorial maar in de tutorial van het Interne geheugen. Hoop dat je hier wat aan hebt.
Eerlijk gezegd ben ik vanaf het begin heel yevreden over windows 10. Problemen heb ik niet en ook niet gehad. Mensen moeten zich wat meer verdiepen in 10 en als ik t niet weet fan Google ik wel.