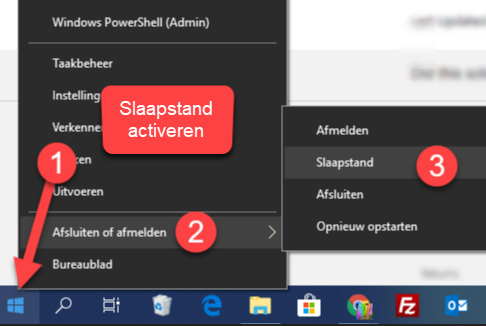De slaapstand bestaat al langer maar sinds de komst van de recentere Windows versies, zoals Windows 10 en 11 is er bij laptops en de andere draagbare computers ook een sluimerstand bij gekomen. Wat is nou eigenlijk het verschil tussen deze sluimerstand, in het Engels hibernate, en de oude vertrouwde slaapstand.
Geschatte leestijd: 5 minuten
Inhoudsopgave
Slaapstand
Een goed alternatief tegenover het compleet uitzetten is om de slaapstand van de computer te activeren als je hem korte tijd niet gebruikt. De slaapstand is te vergelijken met het indrukken van de pauzeknop als u een DVD of CD luistert. Zodra u weer verder wilt werken kan dit vrijwel direct, zonder de computer helemaal opnieuw op te moeten starten. Voordeel: Dit kan zo snel omdat de gegevens tijdelijk worden weggeschreven op het snelle interne geheugen. Nadeel: Omdat de gegevens tijdelijk worden weggeschreven op het Interne geheugen kan bij een stroomonderbreking of een lege accu data verloren gaan.
Slaapstand tijd aanpassen
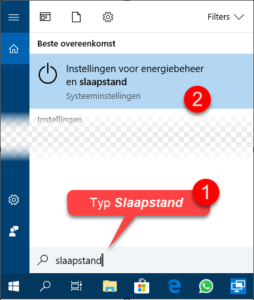
Het is mogelijk om de tijd aan te passen waarin de computer automatisch in de slaapstand gaat. Om de instelling te bereiken in windows 10 zijn er zoals gewoonlijk meer wegen naar Rome. U kunt zoals de afbeelding in het slaapstand menu komen of u past u de instelling als volgt aan. Klik aansluitend op: Start – Instellingen – Systeem – Instellingen en slaapstand. In Windows 7: Start – Configuratiescherm – Systeem en beveiliging – Energiebeheer. Vervolgens past u het aantal minuten aan.
Heeft u een draagbare Windows computer dan is er een extra optie. U kunt dan niet alleen kiezen voor de gewone slaapstand maar ook voor de sluimerstand.
Sluimerstand
Bij de sluimerstand worden de gegevens weggeschreven naar een bestand op de harde schijf (hyberfil.sys) voordat de computer afsluit. De computer gebruikt in dit geval geen stroom om de gegevens te bewaren. Windows wordt na een seconde of tien weer hervat na het indrukken van de power knop. Het duurt een aantal seconden langer dan de gewone slaapstand maar met de leessnelheid van de harde schijven van tegenwoordig is dit verwaarloosbaar. U gebruikt de sluimerstand als u weet dat u voorlopig niet in staat zal zijn om de laptop op te laden.
Wilt u geen slaapstand dan kunt u er natuurlijk ook voor kiezen om de slaapstand helemaal uit te zetten. Dit doet u in het instellingen menu.
Het verschil
Het verschil tussen de twee is dat bij de slaapstand de gegevens naar het interne geheugen worden weggeschreven. Om deze gegevens daar te bewaren is het van belang dat het geheugen onder een kleine maar constante spanning blijft staan. De computer lijkt dan wel uit, maar gebruikt dus nog een kleine hoeveelheid stroom. Het voordeel van de slaapstand en de combinatie van het snelle interne geheugen is dat op het moment dat u de muis, of het toetsenbord aanraakt uw werk direct weer beschikbaar is.
Bij de sluimerstand worden de gegevens weggeschreven naar de langzamere harde schijf. Dit is veiliger omdat bij spanningsverlies de data bij de gewone slaapstand verloren zou kunnen gaan. Een mogelijk nadeel kan zijn dat er voor kleine harde schijven er een redelijk groot bestand (hiberfil.sys) wordt aangemaakt. Dit kan de nodige schijfruimte in beslag nemen.
Sluimerstand activeren
De sluimerstand is speciaal ontworpen met de draagbare computer in gedachten. Het is dus iets langzamer maar veiliger omdat u geen data kunt kwijtraken. Er is echter een kans dat de sluimerstand op uw vaste computer niet geactiveerd is of kan worden. Dit heeft te maken met de driver van de videokaart. Het kan ook zijn dat sluimeren op uw computer niet aanstaat. De Sluimerfunctie activeert u als volgt:
- Open de Windows Powershell of de Command prompt met admin privileges (rechtermuisknop startbutton)
- Typ powercfg.exe -h on en druk op enter
- Om hem weer uit te zetten powercfg.exe -h off en druk op enter
- Door de sluimerstand uit te zetten verdwijnt ook het grote hiberfil.sys bestand. Maar let op er is een risico op bestandsverlies als u de standaard slaapstand gebruikt bij draagbare computers. De accu kan namelijk leeg raken.
Sluimerstand vanaf het Bureaublad
Een handige tip om de sluimerstand aan te zetten vanaf een snelkoppeling op het bureaublad, Let op: Mits de sluimerstand geactiveerd is, anders werkt de snelkoppeling als de slaapstand. Dit doe je al volgt:
- Kopieer de volgende schuingedrukte tekst:
Rundll32.exe Powrprof.dll,SetSuspendState sluimeren
- Ga vervolgens met je muisaanwijzer op een lege plek op het bureaublad staan.
- Klik met de rechtermuisknop en kies: Nieuw –> Snelkoppeling
- Plak de gekopieerde code in het vak onder: Geef de locatie van het item op
- Klik op volgende, geef de snelkoppeling een naam bijvoorbeeld sluimerstand en klik tenslotte op voltooien.
Je zou de snelkoppeling eventueel een eigen afbeelding kunnen geven. Dit doe je onder de eigenschappen van de snelkoppeling (rechtermuisknop op de snelkoppeling, eigenschappen) en dan te klikken op ander pictogram je kunt dan vervolgens naar een willekeurige afbeelding toe bladeren en die koppelen aan je nieuwe snelkoppeling.
Nu kun je door op deze koppeling te klikken razendsnel de Windows computer in de sluimerstand zetten. Het voordeel is dat er geen dataverlies kan voorkomen. Zodra Windows wordt hervat zijn je gegevens na een aantal seconden weer beschikbaar.
Vragen of problemen met de slaapstand? Wij staan u graag telefonisch te woord en helpen u met het oplossen van uw problemen.