De Verkenner van Windows is waarschijnlijk een van de applicaties die u het vaakst gebruikt. Toch zijn er wellicht opties die aan uw aandacht zijn ontsnapt. Wat dacht u van de volgende handige tips:
Geschatte leestijd: 3 minuten
Inhoudsopgave
Bestanden snel kopiëren of verplaatsen
Om bestanden snel te kopiëren of te verplaatsen kunt u het beste twee Verkenner-vensters openen. Een nieuw venster openen gaat het handigst met een sneltoets (Windowstoets + E). U krijgt dan standaard ‘Deze pc’ te zien. Wanneer u echter op Ctrl+N drukt, dan opent een venster met dezelfde bestandslocatie als in het eerste venster.
Mappen kiezen via het kruimelpad
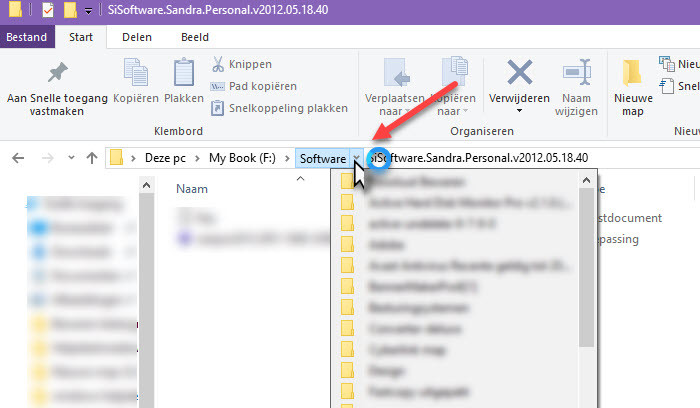
Standaard verschijnt het actuele pad in de adresbalk als een kruimelspoor, bijvoorbeeld Deze pc > MyBook > Software > SisoftSandra. Om snel naar een andere submap te gaan, klikt u op het pijltje net na de bovenliggende map (in ons voorbeeld Software >): u krijgt dan een uitklapmenu met de beschikbare submappen.
Extra opties in het snelmenu
Houdt u de Shift-toets ingedrukt terwijl u rechtsklikt op een bestand of een map, dan komen extra opties beschikbaar in het snelmenu, waaronder Als pad kopiëren en PowerShell-venster hier openen. U kunt echter ook eigen items toevoegen. Tik shell:sendto in de adresbalk in en plaats hier alle gewenste snelkoppelingen naar stations, mappen of programma’s.
Het kruimelspoor komt niet altijd overeen met de echte mapnaam. Zo is > Deze pc > Systeem (C:) > Gebruikers eigenlijk C:\Users. Dat komt u te weten door op een lege plek rechts in de adresbalk te klikken. Om naar een eerder ingevoerd pad terug te keren, klikt u het kleine pijltje rechts van de adresbalk aan of u drukt op F4. U krijgt dan een overzicht van de meest recente locaties.
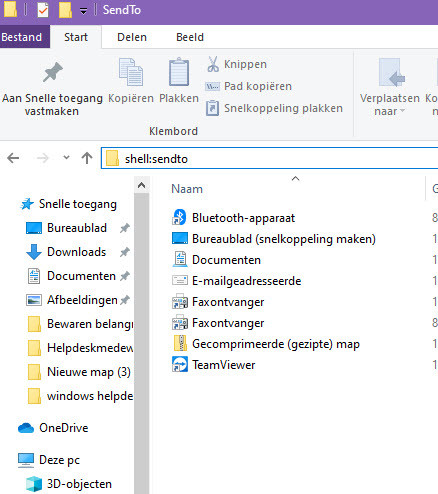
Mappen in verschillende weergaven
De Verkenner kan mappen in verschillende weergaven tonen (via Beeld, bij Indeling). De twee meest gebruikte zijn waarschijnlijk Details en Grote pictogrammen, ook bereikbaar via de pictogrammen rechts op de statusbalk. Wat de weergave Details betreft: rechtsklik op een kolomnaam en klik op Meer om alle beschikbare kolommen te zien. Tip: Met de sneltoets (Ctrl+plus) (in het numerieke toetsenblok) maakt u alle kolommen net breed genoeg.
PDF Lezen
Wist u dat het handig lezen is in de verkenner als het om PDF’s gaat. Open de verkenner en selecteer het tabblad beeld. Klik op de optie voorbeeldvenster en kies voor weergave Details. Heeft u nu een redelijke grote monitor? Dan hoeft u de PDF’s niet eens meer op te starten om ze te bekijken. U kunt nu in de verkenner blijven door uw document heen scrollen en klikken.


Na uitval van mijn PC is de regelafstand in de verkenner dubbel zo groot. Hoe te herstellen?
Hoi Albert,
Staat de laptop misschien in Tablet mode? Dit kan je rechtsonder bij de klok controleren. Selecteer Actiecentrum op de taakbalk (rechts naast de datum en tijd) en selecteer vervolgens Tabletmodus om deze in of uit te schakelen.