Gevorderde gebruikers doen weleens smalend over de standaard probleemoplossers die in Windows aanwezig zijn, maar soms kunnen ze best wel nuttig zijn.
Geschatte leestijd: 5 minuten
Inhoudsopgave
Windows probleemoplossers zijn lang niet de enige tools in Windows om computerproblemen mee op te lossen. In dit artikel gaan we het ook hebben over de minder bekende tools in Windows 10 en 11. Ingebouwd gereedschap waarmee je een diagnose kunt stellen en computerproblemen mee kunt oplossen. Al dan niet automatisch want Windows probeert het zo makkelijk mogelijk voor ons te maken. Want vergis u niet de techniek schrijdt voort en het duurt niet al te lang meer en dan zal ook de computerreparateur tot het verleden behoren. Je ziet nu al de grote verschillen tussen Windows 7 en de recentere versies zoals Windows 10 en 11. Vooral de laatste versie van Windows kan nu al een hele hoop zelf. Controleert zichzelf constant op fouten en repareert deze ook zover het mogelijk is.
Taakbeheer
Een tool die al tijden mee gaat en die het leven zag in de eerste Windows versies is Taakbeheer. Taakbeheer, dat u het snelst bereikt via de sneltoetscombinatie Ctrl+Shift+Esc of vanuit het contextmenu van de Windows startknop (rechtermuisknop klikken op de startknop), is vooral handig om snel overzicht te krijgen van welke processen en toepassingen de meeste systeembronnen in beslag nemen. Lees: de meeste processorkracht, geheugen, netwerkbandbreedte en/of schijfactiviteit laten zien. Het is een van de eerste programma’s die een goede helpdeskmedewerker opstart.
Op het tabblad Opstarten krijgt u meteen ook een mooi overzicht van de ‘autostarters’, oftewel programma’s die automatisch met Windows mee opstarten. En u kunt deze vanuit het context menu ook tijdelijk of geheel uitschakelen. Meer informatie vindt u in het artikel Taakbeheer en hoe u deze tool kunt inzetten wanneer uw computer vreemd gedrag vertoont.
Probleemoplossers starten Windows 10 en 11
Maar nu dus eerst de automatische probleemoplossers en dat zijn er best wel een aantal. U bereikt ze in Windows 10 en 11 als volgt.
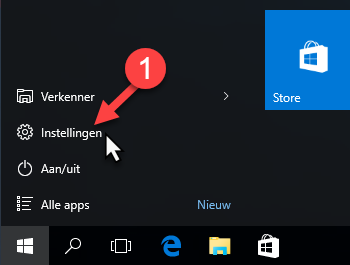
- Klik op de Windows startknop en klik in het startmenu op Instellingen. Ziet u geen instellingen staan dan klikt u links in de hoek op het tweede symbool, het instellingen symbool. (radartje)
- In Windows 11 klikt u linksonder op het vergrootglas en typt u; Probleemoplossers druk aansluitend op Enter.

Het menu Windows instellingen opent. In het zoekmenu typt u:
- Problemen oplossen. waarna u
- Problemen met instellingen oplossen aanklikt.
Het instellingen menu probleem oplossen is nu opgestart. De bovenste vier zijn de meest gebruikelijke oplossers.
- Problemen met de Audio vinden en oplossen
- Internetverbinding, problemen met websites of andere verbindingen oplossen,
- Printer probleemoplossing
- Probleemoplosser voor Windows update.
Verder vindt u op de pagina nog probleemoplossers voor specifieke problemen zoals voor de gedeelde mappen, Windows Update en het blauwe scherm om er een paar te noemen. Het is een goed idee om bij het nakijken van de computer te beginnen bij een van deze probleemoplossers in Windows. Niet geschoten is altijd mis. Lukt het niet dan zou u altijd contact kunnen opnemen met de helpdesk. Dan gaan wij ons best voor u doen.
Uw computer controleren
Windows bevat nog allerlei andere handige tools waarmee u de goede werking van uw systeem kunt controleren en problemen mee kunt oplossen. In deze en onderstaande artikels laten we u kennismaken met een aantal wellicht wat minder bekende toepassingen die u kunnen helpen met het maken van een diagnose en het repareren van een computer. Dit zijn ze:
Genoeg mogelijkheden voor een goede diagnose en zo meer over een niet goed werkende computer te weten te komen!
Windows 7 probleemoplossing starten
Voor de gebruikers die nog Windows 7 gebruiken. In Windows 7 klikt u op de startbutton en kiest u voor het Configuratiescherm. In het Configuratiescherm typt u Probleemoplossing in het zoekmenu. Klik aansluitend op Problemen detecteren en oplossen.
Er verschijnen vier probleemcategorieën. Afhankelijk van uw probleem, klikt u een van deze categorieën aan: Programma’s, Hardware en geluiden, Netwerken en Internet en tenslotte Systeem en beveiliging. Windows gaat nu op zoek naar de bijhorende probleemoplossers. Die krijgt u overzichtelijk voorgeschoteld, samen met enige toelichting. We lichten er één voorbeeld uit: Netwerk en Internet. Hier treft u zeven probleemgevallen aan, waaronder Internetverbindingen, Gedeelde mappen, Netwerkadapter, Binnenkomende verbindingen en Printer. U hoeft slechts het toepasselijke item aan te klikken en de instructies van de bijhorende wizard te volgen. Met wat geluk lost die het euvel voor u op.
Hulp bij problemen met uw computer
Lukt het niet en ziet u door de bomen het bos niet meer? Er is nog een eventuele optie. U kunt altijd een beroep doen op de computerhelpdesk. Gewoon even bellen voor ondersteuning met uw Windows probleem. Wij staan op dit moment voor u klaar en helpen u graag met het oplossen van uw computer cq Windows probleem.

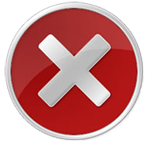
Microsoft Edge/Microsoft Foto´s hebben allebei volgens de instellingenpagina APPS een wijzigingsdatum van 01-09-2023. Als gevolg kan ik sindsdien eigenlijk geen foto´s meer openen. En bij rechts klikken gaat de cursor altijd eindeloos tollen. Gebruik Google Chrome als browser geeft geen probleem. Bij standaard apps heb ik Windows Photo Viewer in functie hersteld, in plaats van de ongevraagde Microsoft Foto. Hielp niet! Hoe kan ik weer probleemloos met afbeeldingen werken?
Word Document heeft ook een probleem. Wijzigingen opslaan lukt niet, ook niet met de herstelfunctie. Ook met WD wil ik weer graag kunnen werken.