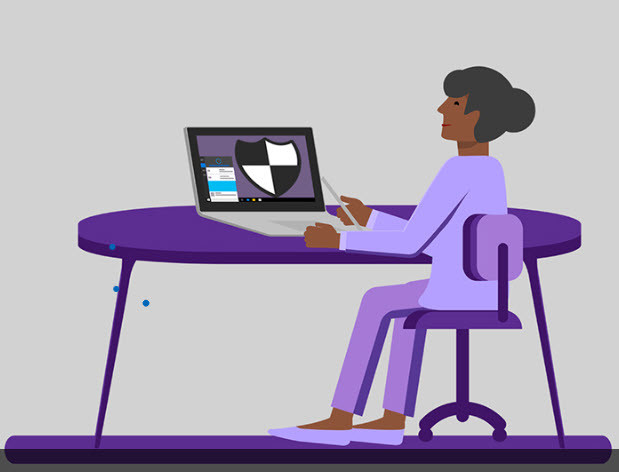
Uw Windows 10 computer beveiligen met een dure virusscanner is een van de belangrijkere punten waar u aan moet denken als u een nieuwe computer koopt. Maar is dat wel zo? In dit artikel gaan we dieper in op het beveiligen van uw computer en wat u zelf allemaal kunt doen. We geven u tips en optimaliseren de functies met gratis tools. Zo maakt u Windows veiliger zonder dat het u iets hoeft te kosten.
Geschatte leestijd: 5 minuten
Inhoudsopgave
Windows 10 inclusief gratis virusscanner
U kunt flink bezuinigen door geen dure virusscanner te kopen maar te vertrouwen op de ingebouwde gratis virusscanner van Windows zelf. De Windows Defender. Het is echt niet nodig bij normaal computergebruik een dure externe antivirus of een complete beveiligingssuite als die van Bitdefender, Norton of Kaspersky aan te schaffen. Met andere woorden: u kunt gewoon vertrouwen op de beveiligingsfuncties van Windows zelf. Dat kan heel goed maar een gezonde dosis normaal verstand blijft ook nodig. Geen virusscanner is zo sterk als dat de gebruiker is. Het is wel nodig om geen rare linkjes of dingen aan te klikken of te openen die u niet kent. U moet er wel voor zorgen, net zoals met de andere virusscanners, dat de functies goed en optimaal zijn ingeschakeld en afgesteld. Gelukkig is de centrale module Windows-beveiliging wel zo slim om dat ook zelf te controleren. Mogelijke fouten worden dan ook direct gemeld.
Windows beveiliging
Wanneer er echter iets op het gebied van de beveiliging niet in orde is, dan duikt er een schild-icoon met een rood kruis op in het Windows-systeemvak. Deze vindt u rechtsonder bij de klok nadat u op het “pijl” symbool: meer pictogrammen weergeven heeft geklikt. Als u op dit schildje klikt, verschijnt het venster Beveiliging in een oogopslag. Is er echter niets aan de hand, dan staat er een groen vinkje op het schildje in plaats van het rode kruisje.
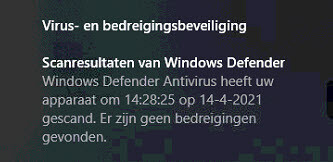
In het geval van een rood kruis of een uitroepteken zijn er onderdelen die niet zijn ingeschakeld of waar een probleem mee is. Twee cruciale onderdelen zijn de Virus- en bedreigingsbeveiliging, Firewall- en Netwerkbeveiliging. Die moeten echt zijn ingeschakeld, dat kan alsnog via de knop Inschakelen. Lukt het niet om deze in te schakelen dan is er wat meer aan de hand en adviseren wij u om contact op te nemen met de computer helpdesk. Een andere reden kan zijn dat u even een handmatige scan moet uitvoeren omdat dit al een tijd niet gedaan is.
Instellingen virus- en bedreigingsbeveiliging
Klik nu op: Virus- en bedreiging-beveiliging en dan Instellingen beheren. Zorg in elk geval dat Realtime-beveiliging, Cloudbeveiliging en Manipulatie Bescherming zijn ingeschakeld. Hier vindt u ook Controlled Folder Access terug, waarover straks meer. Via Scanopties kunt u op elk moment een Snelle, Volledige, Aangepaste en Offline scan laten uitvoeren.
Firewall instellingen
Open in Windows-beveiliging ook even de Firewall- en netwerkbeveiliging: de firewall hoort bij alle netwerktypes (zoals Particulier en Openbaar netwerk) te zijn ingeschakeld. Mocht u ooit wijzigingen aan de firewall aanbrengen, dan kunt u hier met behulp van Firewalls instellen op standaardwaarden, Standaardinstellingen herstellen de Windows firewall naar de oorspronkelijke configuratie laten terugkeren.
Beschermde mappen / Controlled Folder Access
Een van de onderdelen van de Virus- en bedreigingsbeveiliging is specifiek ontworpen om de gevolgen van ransomware-infecties te beperken: Controlled Folder Access (CFA). Hiermee beschermt u uw belangrijke bestanden, mappen en geheugen gebieden op uw computer tegen ransomware.
Ransomware, ook wel gijzelsoftware genoemd, versleutelt namelijk uw gegevensbestanden. De makers vragen u daarna meestal om een geldsom in bitcoins voordat ze u (misschien) de softwaresleutel toesturen om uw data weer toegankelijk te maken. Met een beschermde map (CFA) kunt u mappen zo beveiligen dat alleen nog geautoriseerde applicaties toegang krijgen tot die data.
Windows 10 Mappen beveiligen

Klik bij Controlled Folder Access op Gecontroleerde mappen toegang beheren en zet de schakelknop op Aan (Nmr.1) Klik op Beschermde mappen (Nmr.2) en op de plusknop bij Een beveiligde map toevoegen (Nmr.3), waarna u een voor een gegevensmappen toevoegt. Klik op de pijlknop bij zo’n map en op Verwijderen als u die bescherming weer wilt opheffen . Met de optie Een app toestaan via Controlled Folder Access bepaalt u welke applicaties de beschermde mappen mogen benaderen. Het volstaat om Een toegestane app toevoegen te selecteren en op Onlangs geblokkeerde apps of op Door alle apps bladeren te klikken. Vervolgens kunt u naar het gewenste uitvoerbare bestand navigeren om een toepassing te autoriseren. U ziet in het instellingenvenster ook de optie Bestanden weergeven staan. Hiermee kunt u de bestanden herstellen vanuit uw OneDrive-omgeving, voor zover deze nog niet door de ransomware zijn aangetast.
Vragen over uw Windows 10 computer?
Heeft u na het uitvoeren van de voorafgaande punten nog vragen of bent u de dupe geworden van ransomware? Het advies is dan om contact op te nemen met onze helpdesk. Met behulp van computerhulp op afstand kunnen wij u eventueel assisteren om uw probleem op te lossen. Of u in de goed richting wijzen. En als u alleen een vraag heeft is natuurlijk ook goed.
