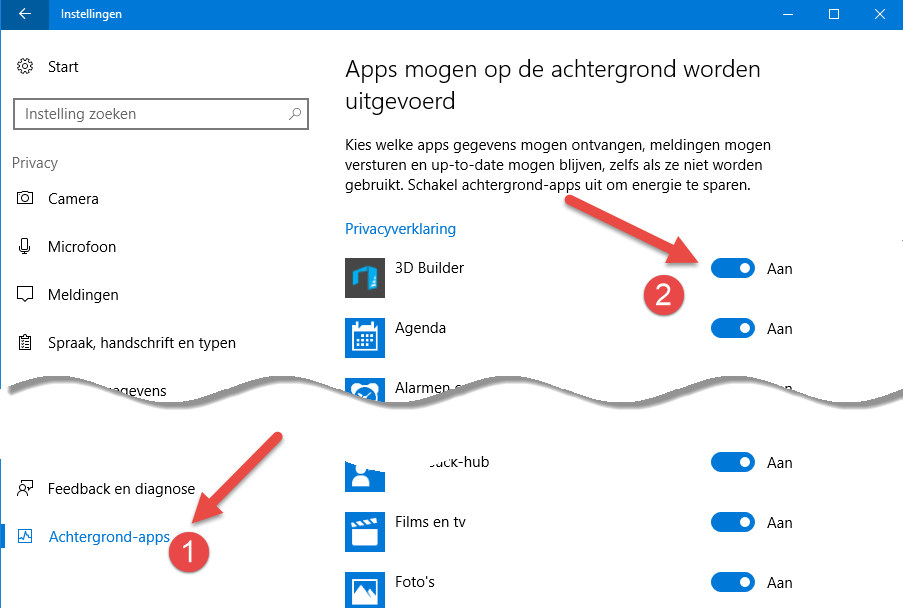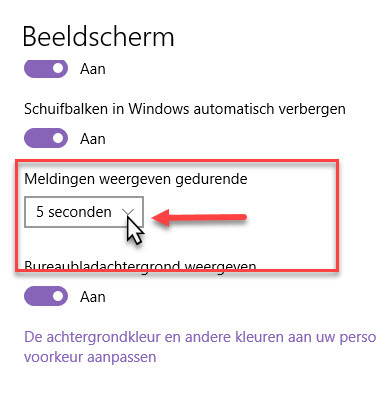Dit keer hebben we voor u weer een aantal handige Windows 10 tips en trucs voor u verzameld waar u misschien wel wat aan heeft. Heeft u zelf nog een goede tip dan horen we dit graag via onze Facebook pagina of als reactie op dit bericht.
Dataverbruik bekijken
Tekst is te klein
Taal aanpassen in Windows 10
Bezuinigen op inkt
Dataverbruik bekijken
Werkt u met Windows 10 en wilt u uw dataverbruik van de afgelopen maand meten? Open dan voor deze tip het Windows startmenu en kies Instellingen (Links onder ziet u het instellingen tandwiel). Open de categorie Netwerk en internet en klik op Dataverbruik: u krijgt nu een overzicht van de afgelopen 30 dagen. Bij Verbruiksgegevens leest u per applicatie het netwerkverbruik af.
Tekst is te klein
Bent u de gelukkige bezitter van een hoge resolutie scherm (zoals een Retina- of HiDPI-scherm met 4K) en lijkt alles net even iets te klein op uw Windows computer scherm? Wilt u het startmenu en andere onderdelen van Windows 10 liever wat groter zien? Klik dan een lege plek op uw bureaublad aan en kies Beeldscherminstellingen. Selecteer de miniatuur weergave van het gewenste scherm (indien u meerdere schermen mocht aangesloten hebben) en verplaats de schuifknop bij ‘De grootte van tekst, apps en andere items wijzigen’ naar rechts, bijvoorbeeld naar 150% of zelfs 200%, tot alles er goed uitziet. Bevestig met Toepassen en meld u opnieuw bij uw Windows gebruikersaccount aan. Via Geavanceerde beeldscherminstellingen, Tekstgrootte en andere items afzonderlijk aanpassen kunt u zelfs specifieke onderdelen zoals titelbalken, menu’s, pictogrammen of vensters groter of kleiner maken in Windows 10.
Tekst op websites
Vindt u de tekst te klein op een website? Wilt u een tijdelijke aanpassing maken? Dan kunt u door de Ctrl knop (Control) links- of rechtsonder op uw toetsenbord ingedrukt te houden en tergelijkertijd aan het wieltje van uw muis te draaien de tekst vergroten of verkleinen.
Taal aanpassen in Windows 10
Is de interface van uw Windows 10 niet in de gewenste taal (of wilt u bijvoorbeeld tijdelijk
overschakelen naar Engels om Cortana te kunnen gebruiken), dan is het in Windows 10 vrij eenvoudig om de taal te wijzigen. Klik op Start en ga naar
Instellingen (Links onder ziet u het instellingen tandwiel) en kies Tijd en taal.
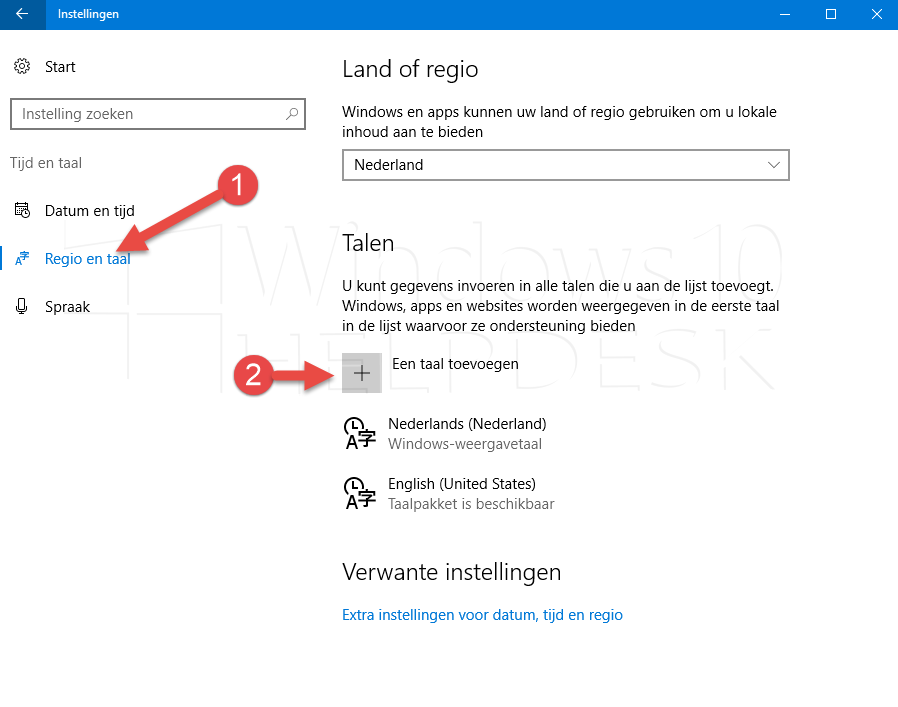
Open de rubriek Regio en taal (1) en kies Een taal toevoegen (2). Selecteer de gewenste taal. Klik op de toegevoegde taal en kies Opties. Druk op de bovenste Download-knop en eventueel ook op de Download-knop bij Handschrift en spraak. Keer via het pijltje bovenaan terug naar het vorige venster en wacht tot de download en installatie zijn afgelopen. Klik op de pas geïnstalleerde taal en kies Als standaard instellen. Eventueel past u bij Land of regio ook de locatie aan. Herstart uw pc. De taal van uw computer is aangepast.
Bezuinigen op inkt
Er bestaan weliswaar enkele tools en diensten die u toelaten zuiniger te printen, bijvoorbeeld door afbeeldingen niet mee af te drukken of printopdrachten te bundelen, maar de eenvoudigste manier om minder inkt te verbruiken doet u vanuit uw Windows printerinstellingen. We tonen met deze tip hoe u dit in Windows 10 doet. Geef ‘printers’ in als zoekopdracht. Klik uw (standaard)printer aan en kies beheren. Open het tabblad Voorkeursinstellingen voor afdrukken en klik op Geavanceerd. Hier vindt u de instelling als Conceptmodus of Tonerbesparende modus. Die zet u aan. Voortaan verbruikt uw printer iets minder inkt voor tekst, maar dat is nauwelijks zichtbaar op het papier. Overigens kunt u vanuit het afdrukdialoogvenster deze modus altijd nog (tijdelijk) uitzetten. Als u veel print kan dit toch een aanzienlijke besparing van inkt opleveren. Ziet u de optie niet, dan is deze helaas niet beschikbaar bij uw type printer.
Achtergrondapps uitschakelen
Microsoft houdt van apps en dat valt te merken: zonder dat u het goed beseft, wordt standaard een aantal apps in Windows 10 geladen die bovendien op de achtergrond actief blijven. Op die manier zijn ze wel iets sneller beschikbaar, maar ze verbruiken wel systeembronnen. Zonde als u die apps niet gebruikt want dit maakt uw PC echt niet sneller, integendeel. Met de volgende Windows 10 tip leert u hoe u de achtergrond apps eenvoudig uit kunt schakelen.
Druk linksonder in uw scherm op de Windows 10 Startknop en kies
Instellingen. (Links onder ziet u het instellingen tandwiel) Open de rubriek Privacy, scrol naar beneden en klik op Achtergrond apps. Zet de schuifknop op Uit bij de apps die u niet langer automatisch actief wilt hebben op de achtergrond. Meer hierover op de pagina: Apps die automatisch mee opstarten beheren
 De korte Windows 10 meldingen
De korte Windows 10 meldingen
Standaard krijgt u meldingen in Windows slechts vijf seconden te zien. Erg kort. Had u dat graag langer, druk dan op de sneltoets ( Win+L) en kies Toegankelijkheid –> Beeldscherm. Hier vindt u de optie Meldingen weergeven gedurende terug, met een duurtijd tot wel 5 minuten. Loop ook de andere opties even langs, want er zitten instellingen tussen die niet alleen handig kunnen zijn voor mensen met een of andere (visuele) beperking
Windows Computerhulp
En dat waren de Windows 10 tips voor deze keer. We hopen dat u er iets aan heeft gehad. Heeft u nog vragen of opmerkingen over uw computer, dan kunt u gerust reageren of direct contact zoeken met de helpdesk voor computerhulp via de telefoon, Wij staan voor u klaar.