
Het register is een essentieel onderdeel van Windows 10. En het is meteen ook de plek waar u de meest geheime instellingen kunt vinden. Met deze relatief eenvoudige register tweaks zet u Windows 10 nóg meer naar uw eigen hand!
Geschatte leestijd: 5 minuten
Inhoudsopgave
De groepen in het Windows register
Het Windows-register is onderverdeeld in een aantal groepen. De belangrijkste die we in dit artikel gebruiken zijn HKEY_LOCAL_MACHINE en HKEY_CURRENT_USER. Alle instellingen die u aanpast in het register onder de hoofdsleutel HKEY_LOCAL_MACHINE zijn instellingen die toepasbaar zijn op het gehele systeem. Gebruikers in Windows 10 die met verschillende accounts inloggen krijgen deze wijzigingen te zien. Wijzigingen die onder HKEY_CURRENT_USER worden doorgevoerd hebben alleen betrekking op de huidige ingelogde gebruiker en worden dus niet doorgevoerd voor alle gebruikers. Sommige instellingen zijn dus alleen beschikbaar voor de huidige gebruiker, andere instellingen kunnen juist alleen maar voor de hele computer worden ingesteld. Na het aanpassen van de instellingen de computer af en aanmelden of opnieuw opstarten.
Het register is een essentieel Windows onderdeel. Maak voordat u het register aanpast altijd een backup!
Thema toevoegen
Thema toevoegen, Windows 10 bevat een donkere kleur-thema, dat kan worden toegepast op de aparte Modern UI-interface. Deze instellingen werken niet voor de normale desktop-applicaties en -instellingen, maar werken dus alleen met vernieuwde instellingenschermen van Windows 10. Om het donkere kleurthema toe te passen, gaat u naar de volgende sleutel:
HKEY_CURRENT_USER\Software\ Microsoft\Windows\CurrentVersion\ Themes\Personalize\
Klik aan de rechterkant met rechts op een leeg deel, kies voor Nieuw, DWORD (32-bits)-waarde en geef de naam AppsUseLightTheme op. Laat de waarde op 0x0000000 (0) staan. Opent u nu bijvoorbeeld het Instellingen-scherm van Windows 10, dan zult u zien dat die een donkere achtergrondkleur heeft gekregen De instelling maakt u weer ongedaan door de aangemaakte sleutel te verwijderen of door de waarde te wijzigen in 1.
Volumeschuifknop horizontaal
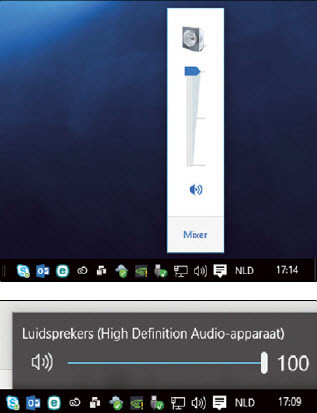
Onder Windows 7 en 8 kreeg u onder in het systeemvak een verticale schuifbalk voor het geluid. Natuurlijk is dat een kwestie van smaak, maar in Windows 10 heeft Microsoft van de audioschuifknop een horizontale balk gemaakt. Dat is vooral handig wanneer u het scherm bedient met uw vinger, maar op de desktop met muisbediening is het misschien wat minder logisch. De enige manier waarop u de balk kunt herstellen naar een verticale editie is via het register. Open de volgende sleutel:
HKEY_LOCAL_MACHINE\Software\Microsoft\Windows NT\CurrentVersion\
Klik op het linkerdeel op CurrentVersion met de rechtermuisknop en kies voor Nieuw, Sleutel. Geef vervolgens de naam MTUVC op en druk op enter. Vervolgens klikt u (terwijl de nieuwe sleutel aan de linkerzijde is geselecteerd) op een leeg gedeelte aan de rechterzijde van de registereditor met de rechtermuisknop. Hier moet u nu een nieuwe DWORD-waarde (32-bits) aanmaken, en die geeft u de naam EnableMtcUvc. De standaardwaarde van deze DWORD wordt automatisch 0x0000000 (0). Die kunt u laten staan. Klikt u nu op het audiopictogram in het systeemvak, dan zult u zien dat de schuifknop weer is hersteld naar de verticale versie. Wilt u toch weer terug naar de oude instelling, dan hoeft u alleen maar de sleutel MTUVC te verwijderen. De wijzigingen worden direct doorgevoerd.
Aanmeldvenster aanpassen
Windows 10 heeft een standaard achtergrond voor het inlogscherm. Niet de mooiste wellicht, maar gelukkig kunt u die achtergrond ook helemaal uitschakelen. Ga naar de volgende sleutel:
HKEY_LOCAL_MACHINE\Software\Policies\Windows\System\
Klik rechts in het rechtervenster en selecteer Nieuw, DWORD-waarde (32-bits). Geef deze de naam DisableLogonBackgroundImage en zet deze op waarde 1. De waarde kunt u wijzigen door op de aangemaakte DWORD-waarde te dubbel te klikken. Nadat u zich de volgende keer aanmeldt, is de standaard achtergrond verdwenen. In plaats daarvan heeft u nu een blauwe achtergrond.
Actiecentrum
In Microsoft Windows 10 is het zogenoemde Actiecentrum op de schop gegaan. In de nieuwe look kunt u de computer bijvoorbeeld direct in tabletmodus zetten, diverse verbindingsopties inschakelen en notificaties lezen. Als u gewoon op een vaste computer werkt zijn deze instellingen misschien wat overbodig, dus u kunt ze met behulp van de volgende sleutel uitschakelen
HKEY_LOCAL_MACHINE\Software\Microsoft\Windows\CurrentVersion\ImmersiveShell\
Dubbelklik aan de rechterzijde van de editor op de waarde UseActionCenterExperience en zet de waarde op 0. Om deze wijzigingen door te voeren, moet u zich wel eerst afmelden. Via deze registerinstelling kunt u overigens de notificaties zelf niet uitschakelen: alleen de knoppen voor verbindingen en extra instellingen verdwijnen met deze registeringreep.
Windows 10 sneller opstarten
We gaan ervan uit dat Windows zo snel start als mogelijk is, maar in werkelijkheid is dat niet zo. Microsoft heeft een vertraging ingebouwd om apps de gelegenheid te geven samen met Windows te starten. Als u Windows graag iets sneller wilt laten opstarten en het niet erg vindt dat niet alle apps gestart zijn wanneer uw bureaublad in beeld komt, dan kunt u deze vertraging uitschakelen in het register. Om dit te doen start u de Registereditor en navigeert u naar
HKEY_CURRENT_USER\Software\ Microsoft\Windows\CurrentVersion\Explorer
Rechtsklik nu op Explorer en kies voor Nieuw, Sleutel. Geef deze sleutel de naam Serialize. Het kan zijn dat die sleutel er in uw versie van Windows al is, in welk geval u er gewoon op kunt klikken. Wanneer u op Serialize hebt geklikt, rechtsklikt u op een leeg gedeelte in het rechterdeelvenster en kiest u voor DWORD (32 bits)-waarde. Geef dit onderdeel de naam StartupDelayInMSec, dubbelklik erop en verander de waarde van 0 in 1. De opstartvertraging is nu uitgeschakeld en zou merkbaar moeten zijn wanneer u de volgende keer opstart.
Tot slot
Net als in alle andere Windows-versies kunt u via het register tal van zaken aanpassen die je niet via de Windows 10 interface kunt veranderen. De tips in dit artikel zijn ongevaarlijk als u ze goed gebruikt. Maar neem het zekere voor het onzekere wanneer u zelf op zoek gaat naar aanpassingen in het Windows-register: maak eerst een goede back-up van het complete systeem. Bij vragen of problemen kunt u natuurlijk de Windows helpdesk bellen
Weet u zelf nog een geheime handige instelling dan zou het leuk zijn dat u deze hieronder post.

