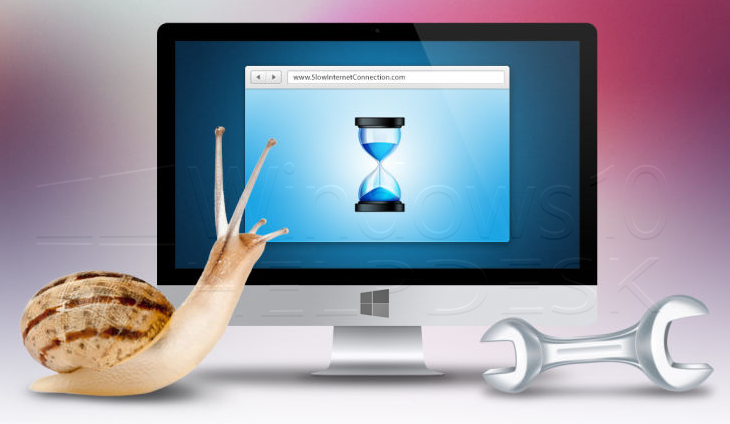
Bij een slecht wifi signaal grijpen mensen al snel naar extra en dure oplossingen. Zonde, want een access-point of wifi-repeater is lang niet altijd nodig. Kijk eerst eens naar de positie en de instellingen van uw modem-router. Met slechts enkele wijzigingen realiseert u in uw woning een uitstekend signaal!
Wanneer u een Internetabonnement bij een willekeurige aanbieder als Ziggo, KPN of Tele2 afneemt, krijgt u een modem / router met ondersteuning voor draadloos Internet thuisbezorgd. Dit apparaat maakt meestal deel uit van een doe-het-zelf pakket.
Modem / router aansluiten
Aan de hand van een duidelijk stappen-plan sluit u de modem-router aan, waarbij de standaard WiFi-instellingen actief zijn. De kans is groot dat u er daarna nooit meer naar omkijkt. Een gemiste kans! Met een beetje moeite optimaliseert u uw slecht WiFi signaal de draadloze verbinding en geniet u van stabieler Internet. Op welk radio-kanaal zenden uw buren uit? Zijn er conflicten? En welke radiofrequentie kunt u het beste kiezen? U leest het allemaal in de onderstaande workshop. Door de wifi-instellingen te verbeteren, zorgt u ervoor dat het probleem van de slechte Internet verbinding op de eerste verdieping verholpen wordt en er voldoende dekking is.
Positie van de router
Hebt u geen zin om allerlei ingewikkelde instellingen te wijzigen om uw slechte signaal te verbeteren? Hoewel het in de praktijk reuze meevalt, is er ook een eenvoudige manier om het bereik te verbeteren. Ook een zwak WiFi signaal bestaat uit radiogolven. De modem-router straalt deze golven in een bolvorm uit. Kies daarom bij voorkeur een centrale positie voor het apparaat.
Dat is niet altijd even eenvoudig, aangezien ADSL, kabel of glasvezel meestal op een verdekte plek in uw woning binnenkomt. Toch is het verstandig om even te kijken of er andere mogelijkheden zijn. Het maakt al verschil wanneer u de modem-router niet pal tegen de muur of rechtstreeks op de grond neerzet. Veel mensen kiezen uit praktische overwegingen de meterkast bij de voordeur als router positie. Niet handig, aangezien een deel van het toch al zwakke WiFi signaal dan naar buiten straalt.
Controleer of er geen update is voor de draadloze netwerkkaart in uw Windows computer.
WiFi Stoorzenders
Stoorzenders kunnen een negatieve werking hebben op uw signaal. Want WiFi is eigenlijk niets anders dan een radiosignaal. Helaas zijn er in een gemiddelde woning nogal wat apparaten die hun signaal op dezelfde radiofrequentie uitzenden. Bekende stoorzenders zijn onder meer magnetrons, babyfoons, telefoons, beveiligingscamera’s en Bluetooth apparaten. Ook het draadloze netwerk van uw buren kan een nadelige factor zijn voor uw eigen draadloze Internet verbinding. Houd eventuele stoorzenders zo ver mogelijk uit de buurt van uw modem / router. Zet het netwerkapparaat ook niet midden in een wirwar van kabels, want ook stroomkabels veroorzaken een verminderde wifi dekking.
Router instellingen verbeteren
Wanneer de WiFi dekking bij een andere positie van uw modem-router niet verbetert, is het zaak om de draadloze instellingen hiervan te optimaliseren / verbeteren. U hebt hiervoor een pc of laptop nodig die met een kabel op het thuisnetwerk is aangesloten. Open een browser en typ het IP-adres van uw modem / router in de adresbalk. Vaak is dat 192.168.1.1, maar het kan ook een andere cijfer-reeks zijn.
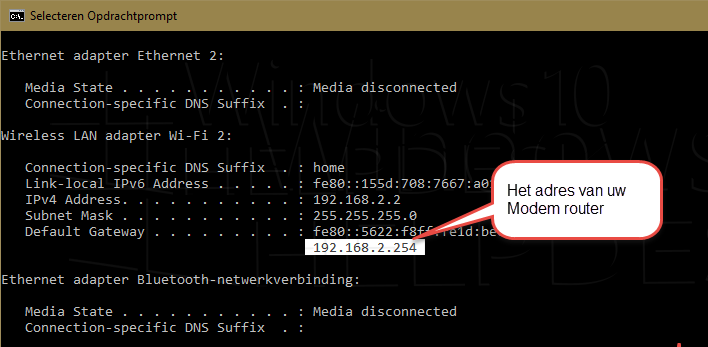
U achterhaalt het juiste IP-adres op de volgende manier. Open het hulpprogramma Opdrachtprompt of de Windows powershell. Dit doet u door rechts te kliken op de Windows startbutton en een van de twee te kiezen. Typ nu ipconfig, bevestigt met Enter. Achter Default Gateway bevindt zich het IP-adres waarmee u de instellingen van de router opent, meestal dus 192.168.1.1 maar in ons geval (de afbeelding) 192.168.2.254. (KPN Internet) U typt in de adresbalk van de browser dit ipadres gevolgd door de inloggegevens, waarna u toegang heeft tot de instellingen van de modem / router. Weet u de gebruikersnaam en het wachtwoord niet, raadpleeg dan eerst even de instructiehandleiding van de Internet provider, daar vindt u de inlogcodes. Of bel met onze Windows helpdesk wij kunnen u ook helpen met de inlogcodes.
Wifi kanaal kiezen
Veruit de meeste modem-routers die momenteel in gebruik zijn in Nederland en Belgie gebruiken de 2,4 GHz-frequentieband om het wifi signaal uit te zenden. Het nadeel hiervan is dat uw buren dat waarschijnlijk óók doen. Woont u in een groot landhuis, dan maakt dat niet zoveel uit. Op de voorwaarde dat er niet te veel apparaten als stoorzender actief zijn. Als u in een flat of rijtjeshuis met meerdere buren dicht op elkaar woont, liggen er wel conflicten met naburige netwerken op de loer.
Goed om te weten is dat uw modem-router het slechte WiFi signaal via een bepaald kanaal uitzendt. De kunst is om een kanaal te kiezen waarop er zo weinig mogelijk concurrentie is. Slimme routers zien op welke kanalen naburige netwerken uitzenden, maar dat is helaas niet altijd het geval. Installeer als alternatief WiFi InfoView op een laptop en bekijk op welk kanaal het relatief rustig is. Heeft u geen laptop? Dan werkt het programma WiFi Analyzer op een Android-toestel uitstekend. Meer informatie over de software die u kunt gebruiken vindt u op 10 WiFi tips Open vervolgens de radio-instellingen van uw router en selecteer het gewenste kanaal. U hebt hierbij keuze tussen de kanaalnummers 1 tot en met 13.
Slecht WiFi signaal? Meer Bandbreedte
Wanneer uw modem-router niet al te oud is, kunt u de bandbreedte van twee kanalen samenvoegen. De bandbreedte van één kanaal is 20 MHz, maar dat schroeft u dus eventueel op naar 40 MHz. Bij een geschikte router stelt u zelfs een band-breedte in van 80 MHz. Het signaal is hierdoor krachtiger en sneller. Handig voor het geval u zware videobestanden wilt streamen via een draadloze verbinding. Bedenk wel dat de buren wellicht minder blij zijn met de verhoogde bandbreedte, aangezien u in de omgeving meerdere kanalen bezet houdt. Ook hebt u zelf – u gebruikt immers meer kanalen – meer kans op interferentie. Wenst u echter de draadloze snelste verbinding, kies dan in de radio instellingen van uw router voor het breedste kanaal.

Controleer verder of alle draadloze apparaten compatibel zijn met de verhoogde bandbreedte. Soms is het noodzakelijk om de instellingen van de WiFi adapter aan te passen, bijvoorbeeld bij bepaalde laptops. Als een smartphone, tablet, smart-tv of laptop een slecht WiFi signaal heeft, schakelt u het beste terug naar 20 MHz.
Frequentieband wijzigen
Hebt u ondanks alle maatregelen nog altijd overal in huis een slecht wifi signaal en dus een belabberde verbinding? Hiervoor is maar één verklaring mogelijk: de 2,4 GHz-frequentieband waarop uw modem-router uitzendt is het veel te druk! Een oplossing bij een moderne modem-router kan zijn om de WiFi radiogolven op een andere frequentieband uit te zenden, namelijk 5 GHz. Aangezien er in de meeste buurten in Nederland (nog) weinig netwerken zijn die deze frequentieband gebruiken, heeft u minder last van concurrentie. Bovendien ontloopt u hiermee stoorzenders binnen uw woning, zoals magnetrons en babyfoons. U zou kunnen overwegen om een nieuwe modem/ router aan te vragen bij uw Provider. Alle modems die momenteel worden verstrekt zijn namelijk in staat om beide banden te gebruiken.
Nadeel en voordeel 5 GHz-netwerken
Nadeel is wel dat 5 GHz-netwerken een kortere golflengte bevatten. Het bereik is dus kleiner, maar tegelijkertijd wel stabieler en dus sneller. Het zou dus kunnen dat u bijvoorbeeld op zolder geen verbinding hebt, omdat de afstand te lang is. Verder is het een voorwaarde dat alle draadloze apparaten ook de ontvangst van een 5 GHz-signaal ondersteunen, controleer dit eerst voor dat u overgaat tot het instellen. Als 5 GHz op uw modem-router beschikbaar is, vindt u deze optie bij de radio-instellingen. Luxere routers zijn overigens ook in staat om een wifi signaal tegelijkertijd op meerdere frequentiebanden uit te zenden.
Bel voor vragen of computerhulp met de helpdesk. Ervaren medewerkers staan voor u klaar om u van advies te dienen. En u te helpen een slecht WiFi signaal te verbeteren.

