
Sneltoetsen zijn een manier om sneller en makkelijker te werken in Windows 10. In het begin eist het studie, maar als u er eenmaal aan gewend bent en steeds beter met de sneltoetsen leert omgaan, wilt u niet anders meer. Uit onderzoek is gebleken dat de behaalde tijdwinst bij het gebruik van sneltoetsen aanzienlijk is.
Wij hebben voor u aan aantal handige sneltoetsen op een rij gezet die u kunt gebruiken om sneller en efficiënter te werken in Windows 10. U moet op de volgende plek zijn als u sneltoetsen voor Windows 11 zoekt.
Ctrl + X = Knippen
Ctrl + C (of Ctrl + Insert) = Kopiëren
Ctrl + V (of Shift + Insert) = plakken
Ctrl + Z = Actie ongedaan maken
Alt + Tab = Schakelen tussen openstaande programma’s
Alt + F4 = App of programma sluiten
F2 = Hernoemen van geselecteerd bestand
F3 = Zoeken naar bestanden in de verkenner
F4 = Adres balk in verkenner selecteren
F5 = Actief scherm verversen
F6 = Door bestanddelen in app of scherm bladeren
F10 = Menubalk in app activeren
Alt + F8 = Wachtwoordvak activeren in het aanmeldscherm
Alt + Esc = Door geopende onderwerpen bladeren in volgorde van opening
Alt + onderstreepte letter = De opdracht van de geactiveerde letter uitvoeren
Alt + Enter = Eigenschappen weergeven
Alt + Spatiebalk = Het snelmenu van het actieve venster weergeven
Alt + linker pijl = Een stap terug
Alt + rechter pijl = Stap vooruit
Alt + Page Up = Een scherm omhoog
Alt + Page Down = Een scherm naar beneden
Alt Gr + 5 = Euroteken (€)
Ctrl + F4 = Actieve scherm afsluiten
Ctrl + A = Alles selecteren
Ctrl + D = Verwijderen
Ctrl + R = Actief scherm verversen
Ctrl + Y = Opnieuw uitvoeren
Ctrl + rechter pijl = Verplaats de cursor naar het begin van het volgende woord
Ctrl + linker pijl = Verplaats de cursor naar het begin van het vorige woord
Ctrl + pijl naar beneden = Verplaats de cursor naar het begin van de vorige alinea
Ctrl + pijl omhoog = Verplaats de cursor naar het begin van de volgende alinea
Ctrl + Alt + Tab = Door de tab knop te gebruiken switchen tussen schermen
Alt + Shift + pijltjestoets = Groep of een enkele tegel met de pijltjestoets verplaatsen
Ctrl + Shift + pijltjestoets = Geselecteerde tegels samenvoegen
Ctrl + pijltjestoets = Het geopende startmenu vergroten of verkleinen
Ctrl + pijltjestoets + Spatiebalk = Objecten los van elkaar selecteren op het bureaublad
Ctrl + Shift + pijltjestoets = Tekst selecteren
Ctrl + Esc = Open het Startmenu
Ctrl + Shift + Esc = Open taakbeheer
Ctrl + Shift = Schakelen tussen de taal van het toetsenbord (mits geinstalleerd)
Ctrl + Spacebar = De Chinese IME (Input Method Editor) in- of uitschakelen
Shift + F10 = Van het geselecteerde object de eigenschappen weergeven
Shift + pijltjestoets = Meerdere items selecteren
Shift + Delete = Direct verwijderen zonder tussenkomst van de prullenbak
Rechter pijl = Menu aan de rechterzijde of een submenu openen
Linker pijl = Menu aan de linkerzijde of een submenu sluiten
Esc = Onderbreek of stop
Sneltoetsen met de Windows toets
Met de Windows toets wordt de knop bedoelt met het Windows logo. U vindt deze linksonder op uw toetsenbord.

Bij laptops of andere draagbare computers kan het zijn dat u gebruik moet maken van de Fn knop in combinatie met de Windows knop. Sommige toetsen hebben namelijk een dubbele functie. Met behulp van de Fn toets activeert u de secondaire functie van zo’n toets. Met name de functie toetsen (F1, F2, F3 enz) op een laptop hebben twee mogelijkheden.
Windowstoets + A = Actiecentrum openen
Windowstoets + D = Bureaublad, desktop weergeven
Windowstoets + E = Verkenner openen
Windowstoets + C = Cortana openen in luistermodus
Windowstoets + Q = Overal zoeken (bestanden, instellingen, enz) of in de app zoeken
Windowstoets + S = Op het Internet of in Windows zoeken
Windowstoets + Z = In de app opdrachten weergeven
Windowstoets + Linkerpijl = Maximaliseer huidige venster tot helft scherm links
Windowstoets + Rechterpijl = Maximaliseer huidig venster tot helft scherm rechts
Windowstoets + Shift + Linkerpijl = Verplaats venster naar andere scherm links
Windowstoets + Shift + Rechterpijl = Verplaats venster naar andere scherm rechts
Windowstoets + Shift + 1 / 2 / 3 enz. = Nieuw venster via taakbalk
Windowstoets + Shift + S = Opent de App ‘knippen en aantekenen’
Windowstoets + Pijl omhoog = Maximaliseer huidig venster
Windowstoets + Pijl omlaag = Vorige grootte huidig venster
Windowstoets + 2x Pijl omlaag = Minimaliseer huidig venster
Windowstoets + Home = Minimaliseer of maximaliseer alle inactieve vensters
Windowstoets + (=) = Vergrootglas
Windowstoets + (+) = Inzoomen (Bij geopend vergrootglas)
Windowstoets + (-) = Uitzoomen
Windowstoets + Esc = Vergrootglas afsluiten
Windowstoets + G = Gamebalk openen
Windowstoets + F = Feedback hub openen
Windowstoets + M = Alle vensters minimaliseren
Windowstoets + Shift + M = Alle vensters maximaliseren
Windowstoets + R = Uitvoeren openen
Windowstoets + P = Projector of schermweergave wijzigen
Windowstoets + L = Op slot zetten vergrendelen / gebruikers wisselen
Windowstoets + T = Schakel tussen programma’s via de taakbalk
Windowstoets + U = Open toegankelijkheidscentrum
Windowstoets + X = Menu snelkoppelingen weergeven
Windowstoets + Pause = Open systeemeigenschappen
Windowstoets + Spatie = Invoertaal en toetsenbordindeling wijzigen
Windowstoets + Tab = Tijdlijn openen
Windowstoets + 1, 2, 3 enz. = Applicaties vanaf taakbalk starten
Windowstoets + , = Tijdens vasthouden bureaublad weergeven
Windowstoets + . = Emoji invoegen tijdens het typen
Windowstoets + Ctrl + D = Een virtueel bureaublad toevoegen
Windowstoets + Ctrl + pijl – rechts = Schakelen RECHTER virtuele bureaubladen
Windowstoets + Ctrl + pijl – links = Schakelen LINKER virtuele bureaubladen
Windowstoets + Ctrl + F4 = Het virtuele bureaublad dat u gebruikt sluiten
Windowstoets + Ctrl + Q = Quick Assist
Weet u nog een interessante Windows 10 sneltoets? U kunt hem hieronder vermelden of via het contactformulier versturen. Wij zorgen dat deze er dan bij wordt gezet.

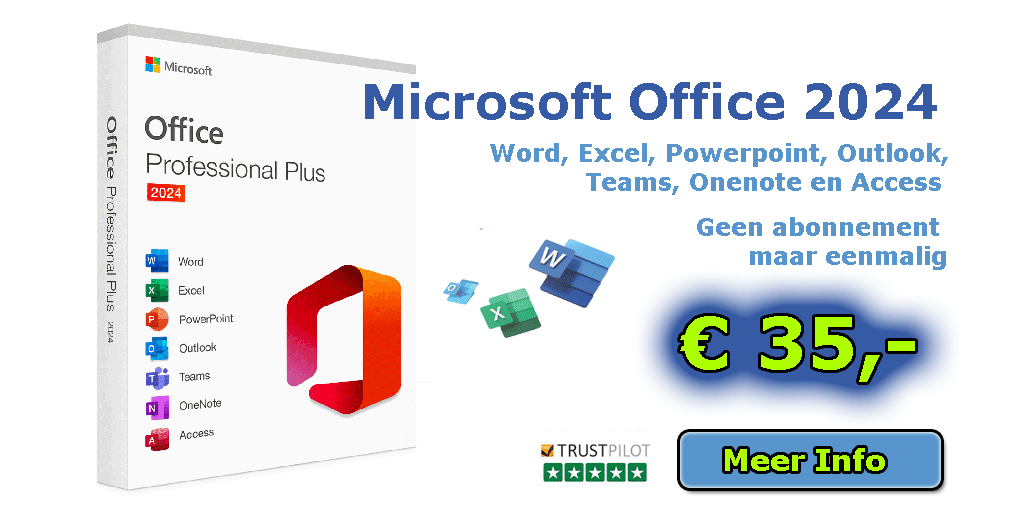

hallo u bent heel dom en ik heel slim
Das mooi Joel 🙂
“€” – teken (= euroteken)
= AltGr+cijfer (dus samen ingedrukt houden)
is er een manier om een pijltje te plaatsen in iedere richting
Hoi Rik, Een pijltje te plaatsen in iedere richting? Dat begrijp ik niet, zou u iets beter kunnen verwoorden. Mvg Jan
Windows toets + . = emoji blad
Windowstoets + (=) = Vergrootglas staat 2x in de lijst
Hoi Nico,
Bedankt voor je toevoeging. Die emoji kon ik nog niet, top!
is er ook een sneltoets om in google chrome naar de bladwijzers te springen? bijvoorbeeld een bladwijzer die verwijst naar Marktplaats?
Hallo, de combinatietoets : windowtoets + shift + S : opent de App ‘ knippen en aantekenen !
Toppie Wilfried, gaan wij er tussen zetten.
ctrl + t = nieuw tablet
ctrl shift+ T is nieuw tablet met website die je het laatst hebt geopend
hallo
nog een windows sneltoets is ctrl + w = actief tab sluiten
Hoi Jummy,
Die gaan we er bij zetten, Top bedankt!
beste
gpedit.msc is voorbehouden aan W10 pro & Enterprise Editions.
groeten Bas
Klopt helemaal Bas, foutje van mij.
Is er een mogelijkheid om sneltoetsen in Windows 10 te blokkeren? en zo ja hoe dan ?
Hoi Kees, ja dit kan. Typ gpedit.msc in het zoekvak en open het als admin. Ga in de editor voor groepsbeleid naar Beheersjablonen – Windows onderdelen – Bestanden verkenner Klik nu dubbel in het rechtermenu op toetsencombinaties met de Windows toets uitschakelen. Selecteer linksboven uitgeschakeld en klik op toepassen en OK. Herstart de computer. De sneltoetsen zijn uit (geblokkeerd).
Met het zoekvak kun je gpedit niet vinden, met verkenner wel maar dan krijg je een kruis als je het als administrateur wenst uit te voeren. Ik zou heel graag die sneltoetsen uitzetten want ik vind ze maar irritant.
ik vind dat niet
ik vind ze wel fijn want dan kan ik alles sneller doen.