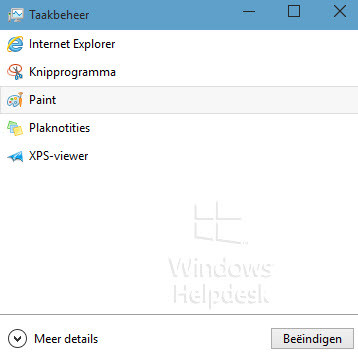
Taakbeheer was in oude Windows-versies nuttig bij het afsluiten van hangende of vastgelopen programma’s, En om te controleren welke software uw processorkracht verbruikte. Maar zelfs dat afsluiten ging vaak moeizaam. In de nieuwere versies Windows 10 en 11 heeft Windows Taakbeheer een flinke upgrade gekregen. Met als resultaat een volwassen programma wat niet weg valt te denken uit het nieuwe Windows.
Geschatte leestijd: 6 minuten
Inhoudsopgave
Snel Taakbeheer openen? Ctrl + Shift + Escape (Alle drie tegelijkertijd)
Taakbeheer starten in Windows 10
Start taakbeheer in Windows 10 door met de rechter muisknop op de taakbalk te klikken en te kiezen voor taakbeheer. U kunt ook de sneltoets combinatie Ctrl + Alt + Del gebruiken en bij deze laatste combinatie voor Taakbeheer te kiezen. Helemaal In de eenvoudige weergave ziet u duidelijke namen bij de geopende programma’s. U hoeft dus niet te gissen welk proces bij welke applicatie hoort. Dat is gemakkelijker en het verkleint de kans dat u een verkeerd programma afsluit. Om een programma af te sluiten, selecteert u de naam in de lijst met geopende toepassingen en klikt u op beëindigen. Op dezelfde manier kunt u ook een achtergrondproces afsluiten.
Interessante en leuke video over de geschiedenis van de Taakbeheer software
Taakbeheer starten in Windows 11
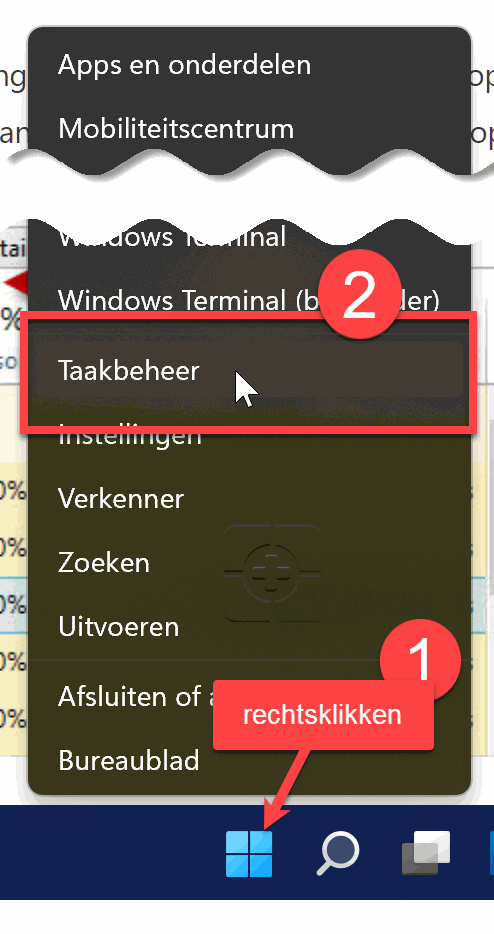
In Windows 11 kunt u ook de sneltoetsen Ctrl + Shift + Esc of de meer bekende Ctrl + Alt + Del gebruiken om Taakbeheer te starten. Of met de rechtermuisknop 1x klikken op de taakbalk. U kunt ook met de rechtermuisknop op de startbutton (1) klikken en aansluitend op Taakbeheer (2) in het geopende submenu.
Taakbeheer uitgebreid
Wilt u complexere zaken beheren? Klik dan linksonder in taakbeheer op Meer details. U ziet nu een aantal tabbladen, waarvan het eerste de naam Processen (1) heeft.
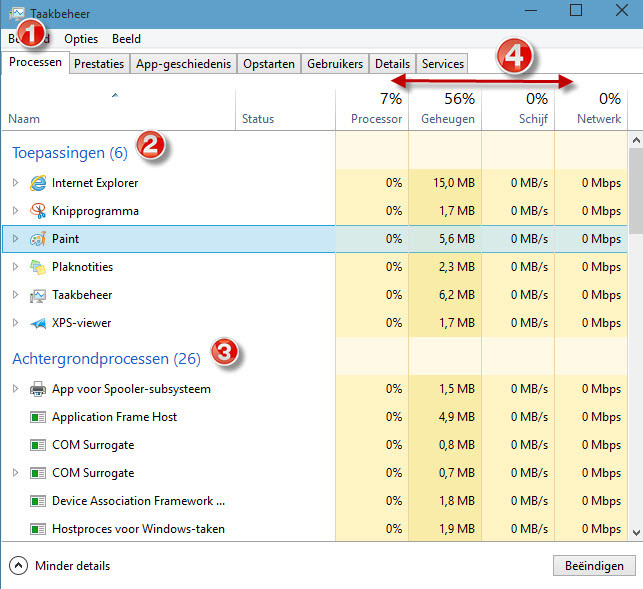
Taakbeheer kan behalve het beëindigen van een programma nog veel meer
Taakbeheer en handige extra opties
De extra opties in taakbeheer van Windows 10 bestaan behalve het beëindigen van een programma uit nog veel meer handigheidjes. Opties waar u zeker wat aan kunt hebben en die gaan we u dan ook niet onthouden. Bijvoorbeeld: Klik met de rechtermuisknop op een programma in de lijst op het tabblad Processen. Via Bronwaarden kunt u nu voor het Geheugen, de Schijf en Netwerk omschakelen tussen een vermelding in bits / bytes en percentages. Door vervolgens bovenin op een kolom titel te klikken, kunt u filteren en is het kinderlijk eenvoudig om te achterhalen welke applicaties de grootste processorbelasting veroorzaken.
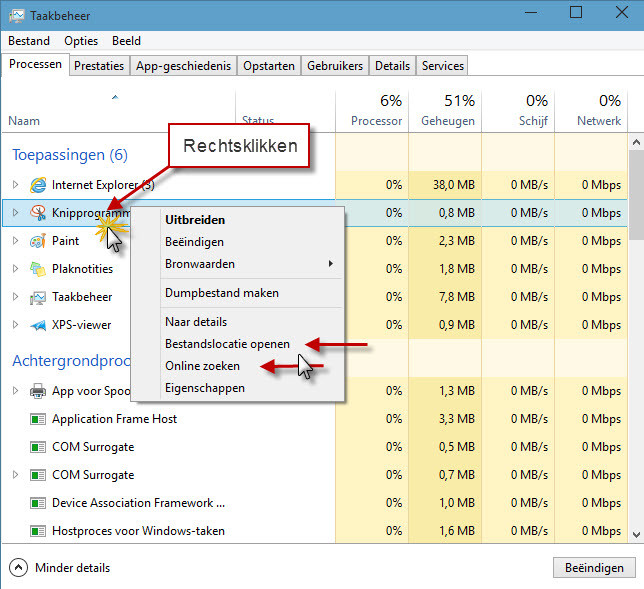
Dit is bijvoorbeeld handig als u zich afvraagt waarom uw computer plotseling zo traag is geworden. Ook handig is om bij een volle harde schijf de voor u onbekende programma’s te vinden en waar deze precies op de harde schijf zijn geïnstalleerd. U achterhaalt dit heel snel door met rechts op het programma te klikken en dan te kiezen voor Bestandslocatie openen. Vervolgens wordt Windows Verkenner geopend, waarbij het programma – en dus ook de map waarin het staat – is geselecteerd. Dan zou u door op een toepassing of achtergrondproces te gaan staan en vervolgens met rechts te klikken, online zoeken kunnen selecteren en zo met behulp van Google informatie over de actieve toepassing kunnen opzoeken. Zo zou u kunnen achterhalen of het wel een betrouwbaar programma betreft en geen malware. En dit zijn nog maar een paar van de handige tips die u kunt vinden in Taakbeheer.
Svchost.exe
Een vaak voorkomend proces waar nog wel eens misbruik van wordt gemaakt door hackers en malware producers is het svchost.exe proces. Meer uitleg over processen en services in taakbeheer en dan specifiek dit proces vindt u op de pagina: svchost.exe uitgelegd.
Data verbruik en de bandbreedte meten
Een mooi uitgewerkt onderdeel van Taakbeheer is het inzicht dat wordt gegeven in het data verbruik en de bandbreedte van de diverse applicaties. Klik op App-geschiedenis en u ziet alle Windows-apps die u in de Metro-omgeving gebruikt, die we van Microsoft overigens de ‘Nieuwe Ul‘ – omgeving moeten noemen. Van elke app ziet u ook hier welk beroep hij op de processor doet, en welk netwerk- en data verbruik het updaten van de informatie op de applicatie tegel (als actief) kost. Met ’tegel’ wordt het grote vlak in het Windows startscherm bedoeld. Op het moment dat u in de app-geschiedenis kijkt, staan alle tellers overigens stil, maar dat is logisch. Zodra u overschakelt naar Taakbeheer bevriezen de Windows apps namelijk hun status en gaan ze in slaapmode.
Meest gebruikte programma’s
Wilt u zien welke programma’s u (of een andere gebruiker van de computer) het meest gebruikt en hoeveel bronnen van de computer ze vergen, klik dan op het tabblad Gebruikers. U kunt er per gebruiker de programma’s inzien die hij toepast, en welk beslag die programma’s leggen op de processor, het geheugen, de schijf en het netwerkverkeer. Ook hierbij kunt u weer filteren, zoals in de vorige tip uitgelegd.
Temperatuur Videokaart (GPU) meten
De temperatuur van uw computer en of videokaart is belangrijk, en dan specifiek tijdens het gamen of videobewerking. Te heet en de framerate tijdens uw game duikt naar beneden of erger nog er ontstaat onherstelbare schade aan de computer. Dit betekende in de praktijk de installatie van een aparte app waarmee u de temperatuur van uw chip kon monitoren. Maar dat hoeft dus niet meer, vanaf versie 2004 kunt u in Windows 10 via taakbeheer nu ook uw videokaart (GPU) temperatuur controleren.
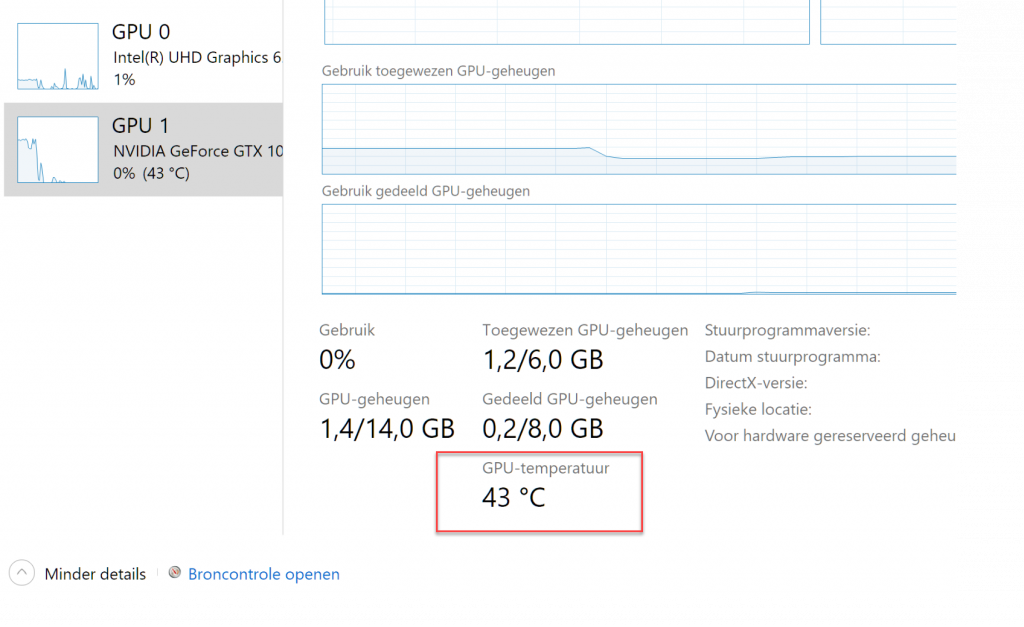
Computerhulp op afstand
Heeft u nog vragen omtrent taakbeheer of misschien vragen over andere computer onderwerpen, of zelfs misschien computerproblemen waar u zelf niet meer uit komt, dan kunt u eenvoudig onze hulp vragen. U kunt ons bereiken via ons landelijke Windows support nummer 0900-3300003 (90 ct p/m). Meer informatie vindt u op de pagina Computerhulp op afstand


Hoi, ik heb een vraag ik heb een app op de achtergrond staan in mijn windows 11 maar hoe verplaats ik hem naar de voorgrond?
Hoi Jaimey, ik snap niet helemaal wat je bedoelt. Als je op de app klikt in de taakbalk dan komt hij naar de voorgrond. Is dat wat je bedoelt?
Geachte Helpdesk,
Ik heb een vraag over Windows Taakbeheer.
Wanneer ik onder de het kopje ‘Geheugen’ kijk, zie ik dat Google Chrome rond de 330 MB van het fysieke geheugen gebruikt. Verander ik dan, via ‘Bronwaarden’, ‘waarden’ in ‘percentage’, dan zie ik dat Google Chrome rond de 25% aan fysiek geheugen gebruikt (meerdere malen gecontroleerd en de uitkomsten zijn op kleine variaties na stabiel). Dat zou dus betekenen dat het fysiek geheugen slechts zo rond de 1,3 GB is, terwijl het rond de 4 GB is.
Hoe is dit te verklaren?
Met vriendelijke groet,
Theo van der Steen
Hoi Theo, het is het gereserveerde geheugen dus niet het totale geheugen. Van dit percentage gereserveerde geheugen gebruikt Chrome in jouw geval 25 procent.
In Windows 7 Kan je de prioriteit van een programma veranderen maar bij Windows 10 lukt dit me niet. Is there überhaupt mogelijk?
Geen reactie (nog), maar wel een probleem.
Ik kan geen schijfbeheer vinden (knop wel zichtbaar in balk en verkenner)
reageert niet als ik erop klik met links of rechts.
Alle andere knoppen doen het wel.
Probleem is dat ik nu geen nieuwe schijf kan aanmelden/aanmaken.
Hoe krijg ik de werking van Schijfbeheer weer terug ?
Hoi Ed, Vaak is het Malware die dit soort dingen doet, en daarmee bedoel ik het kapotmaken van Windows. Met als resultaat dat je niet meer bij het verborgen bestand kan komen. Probeer eens de probleemoplosser (ik neem aan dat je Windows 10 hebt) of anders Windows repareren Maar voor dat je dit doet eerst controleren met een scan van Malwarebytes
Bij het afsluiten van mijn nieuw geïnstalleerde computer verschijnt de mededeling dat een app open staat: Microsoft.NET Framework.
ik heb geen idee waarom die bij de herinstallatie is meegekomen, ik wil hem sluiten of verwijderen, maar dat lukt niet. Mijn zoekprogramma vindt het niet en het wordt ook niet vermeld in het overzicht van Taakbeheer.
Onder instellingen, systeem, energie en slaapstand, extra energie instellingen, gedrag aan en uit knop, instellingen wijzingen die momenteel niet beschikbaar zijn, snel opstarten inschakelen, uitschakelen. computer opnieuw opstarten.
Sluit Windows 10 nu wel normaal af?
Geachte lezer,
Bovenstaande weg ben ik helemaal afgelopen, maar Windows 10 sluit niet af; de melding dat de app. Microsoft.NET Framework nog open staat blijft gehandhaafd.
Ik heb geen idee verder.
Dick.
Hoi Dick,
Probeert u eens de Framework repair tool