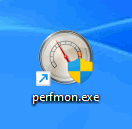
Systeemdiagnose voor Windows 10 en 11. Windows bevat een interessante tool die allerlei systeemonderdelen controleert. En deze tool kan eventueel bij het oplossen van computerproblemen een belangrijke rol kan spelen. Deze tool, die luistert naar de naam Systeemdiagnose, zit wel enigszins verborgen.
Geschatte leestijd: 6 minuten
Inhoudsopgave
Prestatierapport van uw computer
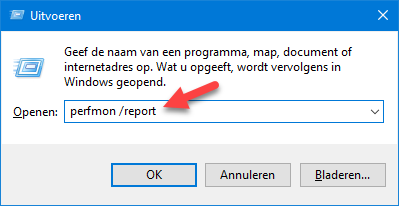
Heeft u het idee dat er iets aan de hand is met uw computer? Functioneert uw computer niet zoals u het gewend bent? Dan zijn er mogelijkheden te over om dit te controleren een van de betere is het maken van een prestatierapport. Om dit rapport te maken doet u als volgt:
De Windows toets
In dit artikel spreken we meerdere keren over de Windows toets. Dit is de sneltoets met het Windowslogo. Deze vindt u links en rechtsonder op uw toetsenbord.
 Windowstoets + R
Windowstoets + R- en typ perfmon /report
Zodra u nu op de Enter-toets drukt, verschijnt een dialoogvenster en wordt er gedurende zestig seconden een systeemaudit uitgevoerd. Met andere woorden Windows wordt gecontroleerd op fouten en oneffenheden die een goed lopende Windows 10 of 11 computer mogelijk blokkeren. Foutmelding? Denk aan de spatie tussen de letter n en de schuine streep.

Na afloop verschijnt een overzichtelijk betrouwbaarheidsrapport met onder meer de rubriek Diagnostische resultaten. Mogelijk bevat die waarschuwingen of fouten met de nodige feedback en vaak ook suggesties voor het oplossen van de eventueel aanwezige Windows problemen.
Betrouwbaarheidscontrole
De Systeemdiagnose baseert zich op een tijdsbestek van één minuut. We kunnen ons echter voorstellen dat u ook over een wat langere periode wilt checken of er zich geen problemen hebben voorgedaan, bijvoorbeeld naar de stabiliteit van uw systeem toe. Dat is precies wat u met de Betrouwbaarheidscontrole kunt doen. Deze tool geeft u namelijk, over de tijdspanne van maximaal één jaar, een chronologisch overzicht van gebeurtenissen die mogelijk een impact hadden of nog hebben op de stabiliteit van uw Windows 10 computer. U start deze tool als volgt op:
 Windowstoets + R
Windowstoets + R- En het commando perfmon /rel uit te voeren (rel staat voor reliability).
Betrouwbaarheidsrapport
Even later verschijnt het betrouwbaarheidsrapport, waarin u op een grafiek de chronologische stabiliteitsindex afleest met cijfers van 1 (zeer instabiel) tot 10 (uiterst stabiel). Via Dagen | Weken kunt u snel door de tijd navigeren en met de kleine pijltjes aan weerszijden schuift u telkens een dag op.
Tip: Wij kunnen ons voorstellen dat u deze tool vaker zou willen gebruiken. Een manier daarvoor is om een snelkoppeling op het bureaublad te plaatsen. Klik met de rechtermuisknop op een lege plek op het bureaublad. Kies voor:
- Nieuw –> Snelkoppeling
- Geef als locatie op: perfmon /rel (let op de spatie)
Klik op volgende en tenslotte op voltooien. Nu hoeft u alleen te klikken op het pictogram om snel het betrouwbaarheidrapport van uw computer in te zien.
Probleemrapporten
Het wordt pas echt interessant wanneer u een bepaalde dag of week aanklikt. Immers, onder de grafiek krijgt u dan een overzicht van de bijhorende gebeurtenissen te zien.
Een rood pictogram met kruis markeert een echte foutsituatie naar hardware, Windows of andere software toe. Dit heeft uw dringende aandacht nodig.
Een geel pictogram met uitroepteken geeft een waarschuwing aan: niet echt een dringend probleem dus, maar wel even naar kijken wat het probleem is en desnoods oplossen.
Een blauw info pictogram is louter informatief bedoeld.
De kolom Actie lijkt erg interessant, met links als Technische details weergeven en Zoeken naar een oplossing, maar in de praktijk leveren die functies zelden iets op. Helemaal onderaan ziet u nog de link Alle probleemrapporten weergeven: die toont u alleen nog de foutberichten. Wel kunt u hier snel sorteren op de bron van de fout(en) (door de kolomtitel Bron aan te klikken zodat u meteen kunt zien of een bepaalde applicatie vaker nukkig doet. Vanuit het contextmenu kunt u ook hier Technische details weergeven selecteren, maar zoals gezegd bent u daar wellicht niet zoveel mee geholpen.
Tot zover deze Windows tip. Er is eventueel nog een andere informatiebron namelijk de Windows Logboeken, die meer gedetailleerde informatie prijsgeeft over de windows computer en de fouten die zijn opgetreden.
Computerhulp op afstand
Komt u een vraagstuk tegen waar u het antwoord niet van weet? Schroom niet om de helpdesk te bellen. Wij kunnen u ondersteuning bieden bij het vinden van een oplossing, of verhelpen het probleem van uw computer via hulp op afstand. Ook voor korte vragen over Windows, printers of bijvoorbeeld het instellen van een draadloos netwerk bent u welkom. Meer informatie vindt u op de pagina Windows helpdesk bellen

perfmon /report start wel maar gaat oneindig door +10 minuten.
Doe ik iets verkeerd of is er iets met mijn laptop aan de hand?
Ik kom hier en doe deze tests omdat mijn laptop super traag is op sommige momenten, na het opstarten duurt het soms wel 10 minuten voor er mee is te werken.
Harde schijf is 237 gb en er staat 150gb op.
Hoi Johan, over je vraag: Het programma als admin uitvoeren, dan werkt het.
Maar dat is inderdaad extreem traag, waarschijnlijk is er iets heel erg hard aan het proberen op te starten of iets neemt heel veel recources in beslag. Dus even de zoekfunctie op de site gebruiken en zoeken naar bv laptop of computer sneller maken staat het allemaal uitgelegd. Succes!
En anders als je er hulp bij wilt dan kan je bellen met 0900 3300003 maar dat is niet gratis.
Ik heb de diagnose uitgevoerd. Er is ca. 25 % van gebeurtenislogboek verloren gegaan. Hoe los ik dit op?
Er staat: zoek uit waarom dit is gebeurd.
Ik heb waarschijnlijk zelf e.e.a. verwijderd bij uitzoeken van van alles.
Windows opnieuw installeren? Is dat de enige optie?
ik vind perfmon/report niet
Hoi Annemie, je vergeet een spatie achter perfmon Dus perfmon /report