
U heeft een prachtige nieuwe printer gekocht en nu wordt het tijd om deze te installeren. Het toevoegen van een printer in Windows kan op meerdere manieren. Waar moet u opletten? Bekabeld of draadloos? Met de software en drivers van de printer fabrikant of de standaard drivers? Maar ook: Mijn printer werkt niet meer, is hij defect? Wat kan ik nog proberen om mijn printer te repareren? We behandelen ze voor u in deze tutorial. Zodat u de juiste keuze kunt maken en snel aan de gang kan met het printen van uw documenten.
Inhoudsopgave
Printer installeren met de Windows drivers
Wilt u snel aan de gang met printen? Windows 10 en 11 hebben via Windows Update de beschikking over een database met duizenden drivers voor allerlei hardware die nodig zijn om uw bijvoorbeeld uw printer te laten werken. Deze database wordt constant aangevuld met de drivers voor nieuw uitgekomen hardware. Of de bestaande drivers worden geüpdatet. De kans is bijzonder klein dat u specifieke drivers moet downloaden of externe software moet installeren die u op een CD/DVD bij de printer krijgt geleverd. U zult zien dat uw printer met de Windows drivers ook gewoon werkt.
Lokale printer installeren
Windows 10 en 11 maken gebruik van een online database van Windows update om automatisch de juiste driver voor uw lokale printer te downloaden. Dit maakt het installeren van de lokale printer over het algemeen betrekkelijk eenvoudig. U doet dit als volgt:
- Klik op
Start vervolgens op
Instellingen -> Apparaten -> Printers en Scanners
- Klik op Een printer of scanner toevoegen. Windows gaat nu zoeken naar de aangesloten Printer. Klik op toevoegen als de printer wordt gevonden, en volg de instructies op het scherm om de installatie te voltooien.
Draadloze printer aansluiten
Een draadloze printer, dit kan ook zijn een Bluetooth of een Netwerk printer, kan ook gebruik maken van de database met drivers van Windows Update. Het is van belang bij de draadloze Wifi of Bluetooth printer dat u zowel met de printer als de computer gebruik maakt en aangesloten bent op hetzelfde draadloze WiFi netwerk.
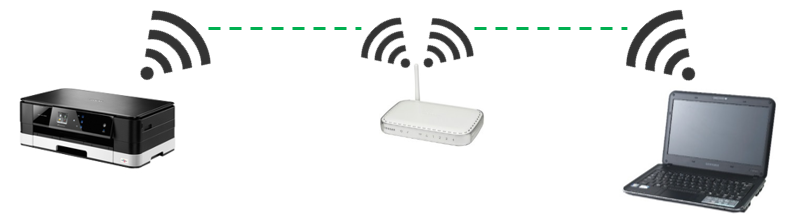
- Start de printer op en verbind deze met uw draadloze netwerk. Meer informatie over hoe u dit doet bij uw type printer vindt u terug in de handleiding van uw printer. Vaak zijn deze instellingen terug te vinden via het LCD scherm op de printer onder Setup -> Draadloze instellingen of via Menu -> Netwerk -> WLAN
- Maak nu verbinding met uw WiFi netwerk en geef het wachtwoord op.
- Klik op
Start vervolgens op
Instellingen -> Apparaten -> Printers en Scanners
- Klik op Een printer of scanner toevoegen. Windows gaat nu zoeken naar de aangesloten Printer. Klik op toevoegen als de printer wordt gevonden.
Installeren met originele software
Bij aankoop van de printer wordt er ook een DVD met software (specifiek voor uw model printer) meegeleverd. Het verschil met de Windows drivers is dat op deze DVD niet alleen de drivers staan om de printer aan te sturen maar ook andere software. Bijvoorbeeld fotobewerkingsprogramma’s of niet te vergeten de drivers voor de ingebouwde scanner. Het nadeel hiervan is dat er ook veel bloatware op uw computer geinstalleerd wordt. Vaak zijn dit ook nog eens programma’s die u waarschijnlijk nooit zult gebruiken. Maar daarentegen wel de computer belasten omdat de software zo staat ingesteld dat deze automatisch mee opstart met uw Windows besturingssysteem. Voorbeeld: Een bekend merk als HP, als u de DVD van HP gebruikt heeft kijk dan maar eens bij Apps en onderdelen (rechtsklikken op de startbutton –> Apps en Onderdelen) hoeveel HP programma’s er plotseling op uw computer geinstalleerd staan. Programma’s die u waarschijnlijk nooit zult gebruiken.
Ik heb geen DVD met software meer
Heeft u geen DVD meer of is uw computer al wat ouder? Dan is het beter om de software direct bij de fabrikant van de site te halen. Zo heeft u de meteen de meest recente versie van uw driver. Een zoektocht in Google met de naam en het model van uw printer in combinatie met het woord driver helpt u met het vinden van de juiste drivers.
Problemen met de printer
De printer lijkt stuk, maar is dit wel zo? Wat kunt u zelf nog doen als uw printer niet meer werkt?
- Controleer of het papier niet is vastgelopen en het een papierstoring betreft.
- Haal de printer los van de computer wacht een minuut sluit hem weer aan en herstart hem
- Draadloos printen? Controleer op uw printer of u verbonden met het Wifi netwerk.
- Activeer de Windows 10 of 11 printer probleemoplosser en doorloop deze.
- Uw printer werkt nog steeds niet? Verwijder de (fabrieks) software van uw printer, herstart de computer en laat automatisch de standaard driver installeren door Windows 10.
- Werkt uw printer of scanner niet met de Windows drivers en heeft u daarom graag de originele printer drivers en software van de fabrikant? Hier vindt u ze: Brother, HP, Epson, of de uitstekende Pixma Printers van Canon.
Hulp met printerproblemen
Problemen met het printen komt altijd op het verkeerde moment. Kunt u wel wat hulp gebruiken bij het oplossen van uw printer probleem? Dan is er goed nieuws. Dit kan direct, u hoeft namelijk alleen de telefoon te pakken en het helpdesknummer te bellen (0900 3300003). U krijgt dan een van onze ervaren computermonteurs aan de lijn die samen met u de printer weer aan de praat gaan krijgen. Op een rustige manier wordt u stap voor stap geholpen naar een positief eindresultaat. Meer informatie leest u op de pagina: Computerhulp Op Afstand

