Het is niet moeilijk om programma’s zodanig in te stellen dat ze automatisch opstarten wanneer u uw Windows computer start. Als het installatieprogramma niet aanbiedt om dit voor u te doen en u het programma toch wilt laten starten wanneer u aan een Windows-sessie begint, dan zou u een snelkoppeling kunnen maken naar het programma in de map Opstarten van het menu Start. U kunt dit op de volgende manier doen:
Geschatte leestijd: 6 minuten
Een programma’s automatisch opstarten
- Start de Windows verkenner. Dit kunt u o.a. doen door op uw toetsenbord tegelijkertijd de Windowsknop en de letter E in te drukken. Dus Win + E. Dit noemt men een sneltoets.
- Ga vervolgens naar:
C:\ProgramData\Microsoft\Windows\Start Menu\Programs\Startup
Laat dit scherm open staan. (Let op de spatie tussen de woorden Start en Menu) Een snelle manier is om de bovenstaande schuine tekst te kopiëren en te plakken in de adresbalk van uw eigen verkenner.
- Open een tweede verkenner opnieuw met de sneltoets
Win + E
- (Zoek in een nieuw tweede verkenner scherm het programma of bestand wat u automatisch wilt starten wanneer Windows opstart. Let erop dat dit wel een exe bestand is uit een program files map.
- Maak een snelkoppeling van het exe-bestand (rechter muisknop -> snelkoppeling maken)
- Sleep de zojuist gemaakte snelkoppeling naar C:\ProgramData\Microsoft\Windows\Start Menu\Programs\Startup
Toegang tot de doelmap geweigerd.
Het lukt niet om in de Windows map Opstarten een snelkoppeling te maken.
Hoogst waarschijnlijk bevindt u zich in de map Opstarten van een andere gebruiker in plaats van in uw eigen map Opstarten. De map Gebruikers bevat snelkoppelingen voor iedereen die op de computer een gebruikersaccount heeft.
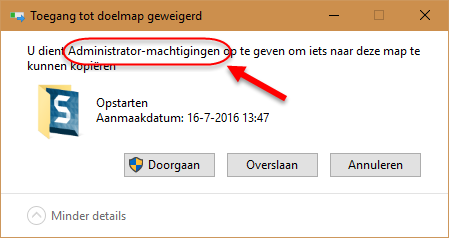
Installatieprogramma’s doen hun werk met de account Trustedinstaller en kunnen daar snelkoppelingen maken, maar u mag dat niet zonder de toegangscontrole-items voor die map te wijzigen.
Automatisch opstarten programma uitzetten
Het automatisch opstarten uitzetten of de-activeren is helaas niet zo simpel als u wellicht denkt. Om programma’s op te sporen die automatisch starten kan een flinke zoektocht zijn. Een programma kan namelijk op een heleboel manieren voor automatisch opstarten zijn geconfigureerd, niet alleen via een snelkoppeling in een opstartmap. Of een vinkje bij MSconfig. Het taakbeheer heeft tegenwoordig een redelijk makkelijke manier om programma’s uit te zetten maar ook dan blijft er nog genoeg over wat verborgen opstart.
Systeemconfiguratie (Msconfig.exe)
Doorgewinterde Windows gebruikers zijn wellicht vertrouwd met het gereedschap Systeemconfiguratie (Msconfig.exe). Met dit programma kunt u o.a. bekijken welke software tijdens het opstarten wordt uitgevoerd en bepaalde programma’s desgewenst uitschakelen.
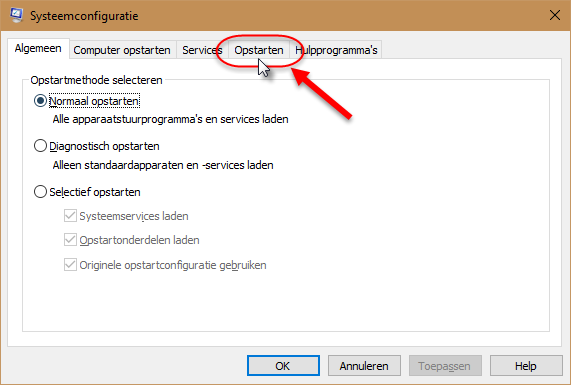
Ook in Windows 10 en 11 is het gereedschap Systeemconfiguratie nog aanwezig al is het tabblad opstarten een snelkoppeling geworden naar taakbeheer. Maar het is een misverstand dat met Msconfig (Windows 8.1 en Windows 10 en 11 taakbeheer) alle opstartitems zijn te configureren.
Opstarten van items in het register
Let op: Het register aanpassen is niet zonder risico’s en is voor de gevorderde computergebruiker. Maak eerst een back-up van uw register voor dat u gegevens gaat aanpassen.
In het register zijn tal van sleutels te vinden die te maken hebben met het opstarten van uw computer en de diverse software die daar aan gekoppeld zit.
HKCU = HKEY_CURRENT_USER
HKLM = HKEY_LOCAL_MACHINE
Registersleutel Run (machine). Programma’s die in de registersleutel:
HKLM\Software\Microsoft\Windows\CurrentVersion\Run
staan vermeld, zijn bij het opstarten voor alle gebruikers beschikbaar.
————————————————-
Registersleutel Run (gebruiker). Programma’s die in de registersleutel:
HKCU\Software\Microsoft\Windows\CurrentVersion\Run
staan vermeld, worden uitgevoerd wanneer de huidige gebruiker zich aanmeldt. Een soortgelijke sleutel:
HKCU\Software\Microsoft\WindowsNT\CurrentVersion\Run
kan ook worden gebruikt.
————————————————-
Registerwaarde Load. Programma’s die in de waarde Load en Run van de registersleutel
HKCU\Software\Microsoft\WindowsNT\CurrentVersion\Windows
staan vermeld, worden uitgevoerd wanneer een willekeurige gebruiker zich aanmeldt.
————————————————-
Geplande taken. De Windows Taakplanner kan taken aangeven die tijdens het opstarten moeten worden uitgevoerd. Bovendien kan een administrator taken instellen die tijdens het opstarten op uw computer moeten worden uitgevoerd, maar die uitsluitend in de Taakplanner van de administrator staan vermeld, niet perse in de Taakplanner op uw systeem.
————————————————-
Win.ini . Programma’s die voor 16-bits versies van Windows zijn geschreven, kunnen opdrachten toevoegen aan de regels Load= en Run= in de sectie [Windows] van het opstartbestand, dat opgeslagen is in %SystemRoot%. Het bestand Win.ini dateert nog uit het Windows 3.1 tijdperk.
————————————————-
Registersleutels RunOnce en RunOnceEx . Deze groep registersleutels duiden programma’s aan die slechts eenmaal bij het opstarten worden uitgevoerd. Deze sleutels kunnen aan een specifieke gebruikersaccount op de computer zijn toegewezen.
HKLM\Software\Microsoft\Windows\CurrentVersion\RunOnce
HKLM\Software\Microsoft\Windows\CurrentVersion\RunOnceEx
HKCU\Software\Microsoft\Windows\CurrentVersion\RunOnce
HKCU\Software\Microsoft\Windows\CurrentVersion\RunOnceEx
————————————————-
Registersleutels RunServices en RunServicesOnce. Deze zelden gebruikte sleutels kunnen het automatisch opstarten van services regelen. Ze kunnen aan een specifieke gebruikersaccount of aan de computer zijn toegewezen.
————————————————-
Registersleutel Winlogon . De sleutel Winlogon regelt acties die plaatsvinden wanneer u zich op een Windows computer aanmeldt. Het besturingssysteem regelt de meeste acties, maar u kunt hier aangepaste actie toevoegen. De subsleutels:
HKLM\Software\Microsoft\Windows\CurrentVersion\Winlogon\Userinit
HKLM\Software\Microsoft\WindowsNT\CurrentVersion\Winlogon\Shell
kunnen programma’s automatisch starten.
————————————————-
Groepsbeleid . De console Groepsbeleid bevat twee beleidsvormen die “Deze programma’s uitvoeren wanneer de gebruiker zich aanmeldt” heten en een lijst specificeren van programma’s die moeten worden uitgevoerd wanneer de gebruiker zich aanmeldt.
————————————————-
De sleutels Policies\Explorer\Run. Wanneer opstartprogramma’s via beleid worden gespecificeerd, worden er dienovereenkomstige waarden gemaakt in:
HKLM\Software\Microsoft\Windows\CurrentVersion\Policies\Explorer\Run
HKCU\Software\Microsoft\Windows\CurrentVersion\Policies\Explorer\Run.
————————————————-
Waarde van BootExecute. Standaard is de multistringwaarde BootExecute van de registersleutel:
HKLM\System\CurrentControl\SessionManager
ingesteld op autocheck autochk *. Deze waarde zorgt ervoor dat Windows bij het opstarten de bestandssysteemintegriteit van uw harde schijf op fouten controleert als het systeem abnormaal werd afgesloten. Andere programma’s of processen kunnen aan deze registerwaarde worden toegevoegd. (Opmerking: Microsoft waarschuwt tegen het wissen van de standaardwaarde van BootExecute)
————————————————-
Shellserviceobjecten. Windows laadt een aantal hulp-DLL’s om de functionaliteit van de Windows-shell te vergroten.
————————————————-
Aanmeldingsscripts. Tijdens het opstarten kunnen automatisch uitgevoerde scripts andere programma’s openen. Aanmeldingsscripts worden gespecificeerd in Groepsbeleid onder:
Computerconfiguratie\Windows-instellingen\Scripts (Opstarten/Afsluiten)
Gebruikersconfiguratie\Windows-instellingen\Scripts (Aanmelden/Afmelden).



LET OP: ik kreeg ook de melding dat het niet geschikt is voor windows en een fout bevat. Dit komt omdat bij stap 5 foutief vermeld staat dat het exe-bestand gesleept moet worden naar C:\ProgramData\Microsoft\Windows\Start Menu\Programs\Startup.
Hier wordt bedoeld:
Stap 5: maak een snelkoppeling van het exe-bestand (rechter muisknop -> snelkoppeling maken)
Stap 6: sleep de SNELKOPPELING naar C:\ProgramData\Microsoft\Windows\Start Menu\Programs\Startup
Et voila
Hoi moeder 🙂 , Bedankt voor de verbetering. Dat zien wij graag. We hebben de situatie aangepast zoals u het heeft beschreven want je moet altijd goed luisteren naar je moeder. U heeft dat netjes verwoord, mocht u nog meer ideeën hebben wij zijn altijd op zoek naar goede schrijvers en dat hoeft niet voor niets.
Sinds kort wil mijn computer iedere keer bij het opstarten een bestand openen en vraagt met welk programma ik dit wil doen. Ik kan echter nergens in de opstartbestanden of processen een BESTAND vinden dat opgestart wil worden. Waar moet ik dit zoeken?
Ik lees hier WAT ik kan doen, terwijl ik behoefte heb aan het WAAROM….
Ik wil kunnen beoordelen welke dingen ik wel en niet automatisch wil opstarten, maar als ik niet weet waarom, hoe moet ik dat dan beoordelen?
Hoi Stef, maar dat is onmogelijk. Je zal een search moeten doen op de programma’s waar je geïnteresseerd in bent en zo moeten kijken of het schadelijk of erg belastend is voor je computer. En hoe je ze dan kan uitzetten lees je hier op deze pagina. Bedankt voor je ene ster 🙂
Heb de 2e harddisk uitgeschakeld in het opstarten Via msc door iets aan te vinken. Nu wil ik de schijf weer laten starten maar hoe werkt het? Is niet te zien in de bios of schijfbeheer.
Waarschijnlijk vindt u in msc hier wat u zoekt: User Configuration/Administrative Templates/Windows Components/File Explorer
Visitor Rating: 5 Stars
Het lijkt wel alsof Microsoft zijn inspiratie verloren is.
Het is iedere keer weer het herkauwen van hetzelfde met een mooier grafisch jasje.
Waarom wordt iedere keer weer alles veranderd?
En eenvoudige dingen lastiger gemaakt?
Het wordt tijd voor iets nieuws.
Zit hier al 15 jaar op te wachten.
Het komt er aan, op 29 juli wordt Windows 10 geïntroduceerd.
Als ik op mijn computer naar google of minecraft wil gaan staat er dat het niet geschikt is voor windows of het bevat een fout,
gister deed alles het nog prima.
Ik heb dit geschreven met mijn tablet
Hoe kan ik een snelkoppeling maken van een App. Of anders, hoe zorg ik ervoor dat Apps automatisch opstarten. Ik kan de twitter app nergens vinden in verkenner.
Hoi Rienk, beetje later reactie maar ik zou de app in de start up map zetten. Dat is de kortste klap. Gebruik de zoekfunctie om de precieze plek van de app te vinden. En sleep de app in de startup map.
C:\ProgramData\Microsoft\Windows\Start Menu\Programs\Startup. en laat dit scherm open staan.
Zoek in een tweede verkenner scherm het programma of bestand wat je automatisch wilt starten wanneer Windows opstart.
Sleep het item naar de eerder geopende map Opstarten. Vanaf nu zal het bewuste item laden als je de Windows computer start.
Graag gedaan Rienk, hoe is het verder met je nu? Mijn moeder is een grote fan van je.
Het gaat wel aardig. Heb mijn boek af en wil het graag uitbrengen. Als ik morgen of overmorgen mijn internetbankier spulletjes krijg, kan ik eindelijk aan de slag! =)
Doe je moeder de groeten van mij! xD
Nou hoop dat het goed gaat met je boek. Ben benieuwd. Ik zal je volgen met twitter. Leuk!
Hallo, ik had een vraagje…
Ik heb sinds kort elke keer als ik mijn pc opstart dat firefox een website opstart, voordat dit gebeurd zie je heel even .cmd geopend worden en vervolgends de website …
Enig idee hoe ik dit precies kan stoppen ? het is heel irritant :s
– Armando
Armando als je nu eens begint om het artikel te lezen dan vindt je vast de oplossing. Anders even bellen.
Met rechts op de snelkoppeling en kies voor eigenschappen.
Waarschijnlijk staat het adres van de website achter firefox ingevuld.
Alles werkt perfect zoals je het beschreven hebt. Dank U
Hoi Carl, bedankt voor je complimenten, leuk om te horen.
Opstarten programma’s Windows beheren werkt niet zoals omschreven. Ik krijg het volgende bericht: “Er kan hier geen snelkoppeling worden gemaakt. Wilt u de snelkoppeling op het bureaublad plaatsen?”
Wat nu?
Geachte heer Dietz,
Wat voor programma en op welke manier en waar probeert u dit te doen?
Zelfde probleem met het .exe bestand van Windows Live Mail
Onbegrijpelijk dat standaard opstarten zo lastig is. Al decennia was het een makkie…