
In het artikel Geluid van de computer werkt niet hebben we al een aantal opties geprobeerd. Wat zouden we nog meer kunnen doen om het geluidsprobleem op te lossen en er voor te zorgen dat het geluid het weer gaat doen op de Windows computer.
Geschatte leestijd: 6 minuten
Inhoudsopgave
In het het andere artikel hebben we dus softwarematig geprobeerd om het probleem op te lossen. Nu gaan we controleren of er iets mis is met de hardware, lees geluidskaart, van de computer.
Controlepunten om het geluidsprobleem op te lossen
U vindt hier nog een aantal punten die u kan aflopen om uw geluidsproblemen mogelijk op te lossen. Er zijn erbij die in uw ogen vanzelfsprekend zijn maar niet iedereen is hetzelfde. We houden rekening met iedereen.
- Zit uw connector in de juiste kleur aansluiting?
Hij hoort in de groene plug te zitten. We zien vaak dat deze in de roze zit maar deze aansluiting is voor een eventuele microfoon. - Systeemherstel
Was er gisteren nog niks aan de hand en kwam er nog gewoon geluid uit de computer? Dan kan het ook door een update of software installatie komen. We kunnen door systeemherstel uit te voeren de computer weer terug zetten naar een datum in het verleden waarop uw computer nog wel gewoon geluid had. Hoe u dit kunt doen leest u in het artikel Systeemherstel.
- Wordt het geluids-pictogram op de juiste manier weergegeven?
Rechtsonder bij de klok vindt u het geluids-pictogram in de vorm van een luidsprekertje. Wordt dit weergegeven met een zwart kruisje bij? Dit kan betekenen dat uw geluid gewoon uit staat. Door op het symbool te klikken komt er een schuifregelaar tevoorschijn en kunt u door deze naar rechts te schuiven het geluid weer activeren. Is dit echter niet het geval en blijft het een kruisje dan is er meer aan de hand.
- Audioservice herstarten
Klik op het vergrootglas linksonder of typ direct in het zoekvak Services, klik nu met de rechtermuisknop op Services en kies voor als administrator uitvoeren
Ga vervolgens in de lijst op zoek naar de volgende services:
a. Windows Audio
b. Windows Audio Endpoint Builder
c. RPC (Remote Procedure Call)
Klik stuk voor stuk met de rechtermuisknop op deze drie services en kies voor opnieuw opstarten. - Geluidskaart goed aangesloten?
Het geluid van de computer wordt “gemaakt” in de geluidskaart van Windows. Dat is een hardware onderdeel waarvan u het eindpunt in de vorm van gekleurde aansluitingen kunt zien aan de achterkant van de desktop. Of aan de voor- of zijkant van de laptop. Via deze aansluitingen kunt u verbinding maken met o.a. uw geluidsboxen, microfoon of soms zelfs een subwoofer. Al deze aansluitingen hebben verschillende kleuren om de werking aan de eindgebruiker duidelijk te maken. Degene die wij zoeken en waar de externe boxen op aangesloten horen te zijn is dus de groene aansluiting. Heeft u uw “stekker” in de verkeerde plug dan zal het geluid op uw systeem niet werken. Haal de plug uit de verkeerde aansluiting mocht dit het geval zijn en steek deze in de groene line out van de geluidskaart.
- Koptelefoon nog aangesloten?
Heeft u misschien nog een hoofdtelefoon aangesloten op de computer? De werking van het standaard geluidskanaal kan hierdoor worden geblokkeerd. Verwijder de hoofdtelefoon.
- Externe geluidsset
Als u een externe geluidsset (boxjes) heeft aangesloten, krijgt deze wel stroom? Zijn de kabels op de juiste manier aangesloten op de computer?
- Windows Update
Controleer via Windows Update of er misschien optionele drivers klaar staan voor uw geluidskaart. Hoe u dit doet leest u op de pagina: Windows 10 Updates controleren
- Volumeknop op uw geluidsset
De meeste geluidssets hebben een eigen power- en of volumeknop, staat de set wel aan en staat de volumeknop wel open?
- Geluidskaart controleren
Heeft u een koptelefoon? Plug deze dan eens in de groene aansluiting om te controleren of de geluidskaart misschien niet stuk is. Hoort u nu wel geluid uit de koptelefoon? Dan is hoogst waarschijnlijk uw luidspreker set defect of verkeerd aangesloten.
- Geluid uitgeschakeld in de BIOS
Geen geluid op uw computer of laptop dan is er ook een kans dat het geluid in de BIOS of UEFI uitgeschakeld staat. Vooral laptops hebben vaak on-board audio die aan en uit te zetten is in de BIOS. Dit neemt niet weg dat gewone computers ook over deze optie kunnen beschikken. Start de BIOS op en controleer of Sound op enabled staat.
- Geluidset of Subwoofer zekering
Geluidssets, vooral in het wat duurdere segment, beschikken over het algemeen over een losse subwoofer. Deze hebben vaak een zekering ingebouwd tegen overbelasting. Controleer de zekering en vervang hem desnoods.
Microfoon werkt niet
Een ander onderdeel van het geluid is de Microfoon. Sommige laptops hebben een ingebouwde of u gebruikt bij uw desktop een externe Microfoon. Werkt hij niet? Controleer dan eerst of u de microfoon in de juiste jack heeft aangesloten. Dit is de roze aansluiting op uw geluidskaart. Deze vindt u op de achterkant van de computer of op de zijkant van de laptop. Het niet werken van de microfoon kan eventueel ook te maken hebben met de privacy instellingen van uw Windows 10 computer.
Om dit te controleren openen we de Windows-instellingen (rechtermuisknop Startbutton –> Instellingen). Kies nu Privacy –> Microfoon.
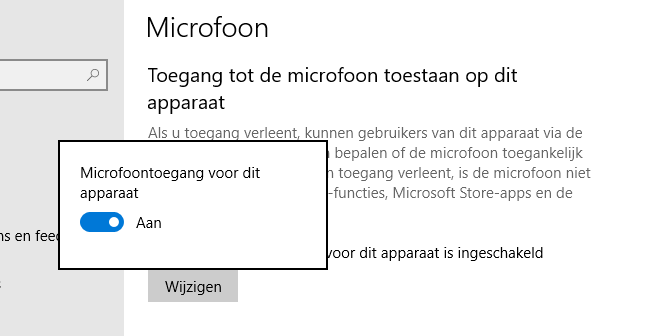
Klik op Wijzigen en ga nu na of de toegang tot de microfoon is ingeschakeld. Zorg ervoor dat de schuifknop op Aan staat bij Apps toegang verlenen tot uw microfoon. Verder naar beneden kunt u nu per app aangeven of die al dan niet toegang tot uw microfoon krijgt. Gaat het bijvoorbeeld om een niet werkende Microfoon bij Skype zorg dan dat de schakelknop bij Skype op Aan staat.
Nog steeds problemen geluid Windows
Heeft u na het uitvoeren van de voorafgaande punten nog steeds geen geluid dan adviseren we u om contact op te nemen met onze helpdesk. Met behulp van computerhulp op afstand gaan we u assisteren om het vervelende probleem op te lossen.

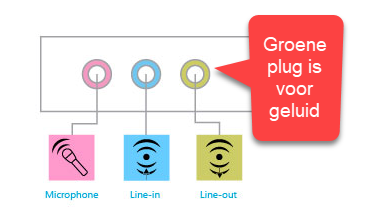
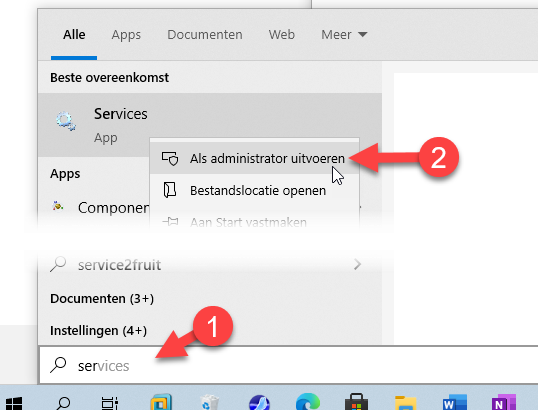

Het geluid van mijn Windows 7 pc is ineens verdwenen. Heb alle vermelde punten nagelopen maar tevergeefs.
Kunnen jullie mij helpen?
Vriendelijke groet,
André
Hoi Andre,
Als je alle punten heb nagelopen zou je even moeten bellen dan kijken we op afstand naar je geluidsprobleem, en lossen het voor je op.
Ik heb Windows 7 opnieuw geïnstalleerd maar nu krijg ik geen geluid meer. Ik heb alles geprobeerd dat mij aangeraden wordt maar geen resultaat.
Wat kunnen jullie mij nog adviseren?
mvg.
Marcel
Hoi Marcel, Kijken met speccy welk moederbord er in je computer zit en daar dan de geluidsdriver van ophalen (of als je een geluidskaart hebt dan die natuurlijk) En anders even bellen dan zorgen wij voor je geluid. 🙂