Belangrijke componenten van het Windows besturingssysteem zijn de beveiligde systeembestanden. Zodra een systeembestand niet goed meer functioneert of zelfs ontbreekt, kunnen er allerlei problemen en foutmeldingen in Windows ontstaan. Software functioneert niet meer goed of kan niet meer worden geinstalleerd of crashes en blauwe schermen verschijnen. Windows wordt traag en heeft plotseling problemen met opstarten.
Met het hulpprogramma controle systeembestanden (Sfc.exe) kunt u op zo een moment uw besturingssysteem op beschadigde of corrupte Windows systeembestanden controleren. En aansluitend automatisch laten repareren. Uw Computerproblemen worden daarmee mogelijk opgelost.
Het opstarten van het SFC.EXE programma doen we in de Opdrachtprompt. Of vanaf Windows 10 of 11 starten we de software op met de Windows Powershell. Let erop dat u in beide gevallen het programma als Admin opstart.
De opdracht SFC /scannow
Met de opdracht sfc /scannow worden de systeembestanden gecontroleerd en eventueel defecte bestanden vervangen door nieuwe deze nieuwe bestanden bevinden zich al op de computer in de gecomprimeerde map C:\System32\dllcache
Windows 10 of 11 repareren
- Klik met de rechtermuisknop op de Startbutton
- In het menu wat u nu te zien krijgt klikt u op: Windows PowerShell (Admin) of bij Windows 11 op Terminal (Beheerder)
- U krijgt de melding: Wilt u toestaan dat deze app wijzigingen aan uw apparaat aanbrengt. U klikt op Ja
- Windows opent een scherm en u voert daar het volgende commando in: sfc /scannow. Denk hierbij om de spatie na sfc anders krijgt u een foutmelding.
- Vervolgens wordt Windows nadat u op Enter drukt gecontroleerd op corrupte en kapotte systeembestanden en eventuele fouten worden automatisch gerepareerd.
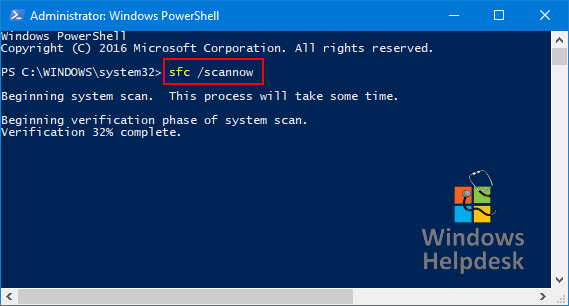
Het is van belang dat u het scherm niet sluit voor dat de scan is afgelopen.
Windows 7 repareren
- Klik aansluitend op Start
- Alle programma’s
- Bureau-accessoires
- Ga nu op de Opdrachtprompt staan en klik met de rechtermuisknop.
- Selecteer en klik op: “als administrator uitvoeren” in het rechtermuismenu.
- Geef tenslotte toestemming als daar om gevraagd wordt.
In het opdrachtpromptvenster typt u vervolgens de opdrachtregel sfc /scannow en drukt u aansluitend op Enter
Ook hier is het van belang dat u het scherm niet sluit voor dat de scan is afgelopen.
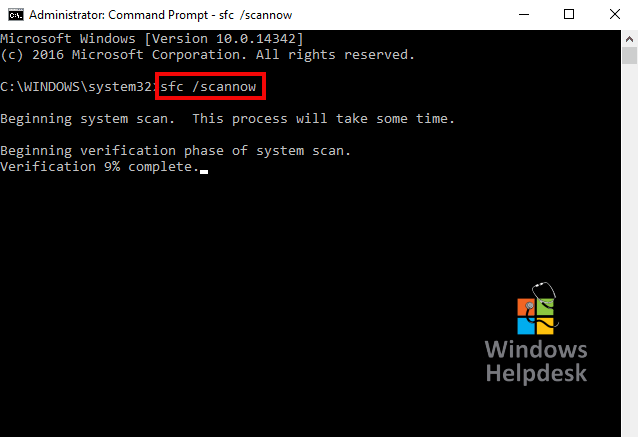
Systeembestanden controleren Windows
De computer gaat tijdens de scan de Windows beveiligde systeembestanden controleren op integriteit en juiste versie. Mocht er geen probleem worden gevonden dan wordt er na voltooiing van de scan de onderstaande tekst weergegeven.
Windows Resource Protection did not find any integrity violations.Mocht er echter een probleem worden geconstateerd, dan worden corrupte bestanden automatisch gerepareerd en vervangen door de originele. U krijgt dan de volgende melding
Windows Resource Protection found corrupt files and successfully repaired them.
Details are included in the CBS.Log windir\Logs\CBS\CBS.log.Mocht het nou niet lukken om de Windows bestanden te repareren dan krijgt u de volgende melding:
Windows Resource Protection found corrupt files but was unable to fix some of them.
Details are included in the CBS.Log %WinDir%\Logs\CBS\CBS.log.U kunt dan proberen om de SFC scan nogmaal uit te voeren maar dit keer in de veilige modus van Windows. Zorg ervoor dat in de Temp map (C:\Windows\WinSxS\Temp) de mappen PendingRenames en PendingDeletes aanwezig zijn.
Systeembestanden zijn mogelijk verborgen, hier leest u hoe u de verborgen mappen of bestanden zichtbaar maakt.
Systeemherstel
Mocht er een probleem ontstaan omdat Windows de bestanden niet kan repareren dan kunt u eventueel proberen om met behulp van Systeemherstel de computer naar een eerdere datum te herstellen. Voor Windows 7 klikt u op: Systeemherstel Windows 7 en voor WIndows 10 klikt u op Systeemherstel Windows 10
Hulp bij Windows computerproblemen
Bij Windows computerproblemen kunt u nu direct telefonische hulp krijgen. Wij lossen over het algemeen alle problemen op of geven u advies en sturen u daarmee in de goede richting. Ook voor alle andere vragen over Windows kunt u vanzelfsprekend bij ons terecht. Meer informatie over hoe computerhulp op afstand werkt vindt u uitgebreid beschreven op onze website.


opdrachtprompt sfc /scannow werkt niet.
Probleem:
windows 10 update niet alles meer van windows.
mijn laaste update was ergens vorig jaar nov.
herstelpunten werken ook niet.
en windows fabrieksinstelling ook niet!
en ik heb geen media waar windows 10 opstaat, omdat dit online geupgrade was (was eerst windows 7)
enig idee wat ik nog kan doen?
Hoi Tim, allereerst een goede backup maken van je belangrijke bestanden. Het beste kan je dit doen op een externe harde schijf. Vervolgens kan je de computer verversen (https://www.windows-helpdesk.nl/10-refresh-tool/)
Helaas werkt ook niet! pfff.
Krijg een foutcode 0x80072F76-0x20016 tijdens het proces.
Het zou toch gewoon moeten werken die win 10 refreshtool?
Hopeloos wordt ik ervan.
Hoi Tim, wat is het wat je precies wilt doen. Je kan anders ook een schone installatie uitvoeren. Hoe je een USB moet maken vindt je hier: https://www.windows-helpdesk.nl/10-usb-maken/
Werkt dit ook met Vista?
Hoi Jasper, ja dit hoort ook te werken met Vista.
Een vraag ik heb een laptop gekregen maar weten het wachtwoord niet meer het is Windows 7 hoe krijg ik die weer opgestart
Probeert u deze link eens: Wachtwoord vergeten