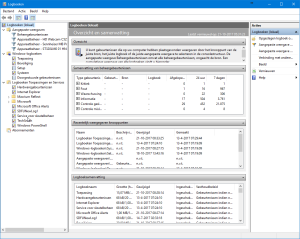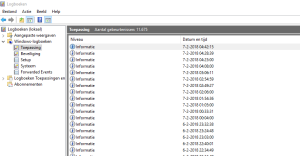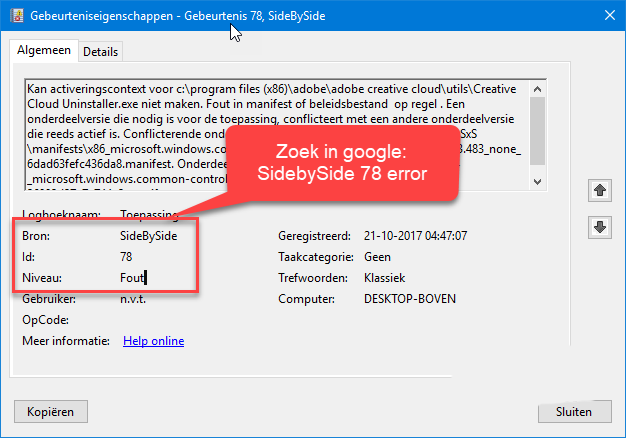Stel, u bent rustig aan het werken op uw pc en plots crasht er een app of uw systeem voert onverwachts een herstart uit. Met wat geluk vindt u de oorzaak van het euvel via de Betrouwbaarheidscontrole en de Probleemrapporten, maar wijzelf op de Helpdesk hebben al jarenlang de gewoonte om dan allereerst de Logboeken te raadplegen. Veel gebruikers weten namelijk niet dat Windows zeer consciëntieus zowat alle gebeurtenissen op uw systeem vastlegt en in (chronologische) logboeken bewaart. Toegegeven, vooral gevorderde gebruikers zullen zich hier thuis voelen, maar dankzij Google kunnen ook beginners hier zeker hun voordeel mee doen.
Geschatte leestijd: 5 minuten
Inhoudsopgave
Logboeken opstarten
U start de tool op door op uw toetsenbord de sneltoets ![]() Windowstoets + R in te drukken en het commando eventvwr.msc uit te voeren. Of door de Windows-startknop op uw computerscherm met de rechtermuisknop in te drukken en Logboeken in het openklappende menu te selecteren. Vervolgens verschijnt het afgebeelde scherm met de drie vensters verschijnt.
Windowstoets + R in te drukken en het commando eventvwr.msc uit te voeren. Of door de Windows-startknop op uw computerscherm met de rechtermuisknop in te drukken en Logboeken in het openklappende menu te selecteren. Vervolgens verschijnt het afgebeelde scherm met de drie vensters verschijnt.
In het linkervenster treft u de Windows-logboeken aan, met onder meer de logboeken Toepassing, Beveiliging, Setup en Systeem. De namen van deze logboeken geven al min of meer aan wat voor informatie u hier zoal kunt verwachten. De logboeken die u het meeste zult willen raadplegen, zijn Systeem (bevat meldingen van Windows zelf en van geïnstalleerde stuurprogramma’s) en Toepassing (bevat berichten afkomstig van diverse services en applicaties, voor zover niet al opgenomen in het afzonderlijke logboek Toepassingen en services).
Informatie, Waarschuwing, Fout en Kritiek
Wanneer u zo’n logboek opent, krijgt u in het midden venster een chronologisch overzicht van alle vastgelegde gebeurtenissen, de recentste bovenaan. Door een kolomtitel aan te klikken, kunt u snel een andere volgorde opvragen. In de kolom Niveau ziet u vier berichttypes: Informatie, Waarschuwing, Fout en Kritiek. Wanneer u weet wanneer het computerprobleem zich ongeveer heeft voorgedaan, dan kunt u rond dat tijdstip gaan zoeken naar meldingen van het type Fout of Kritiek. Gaat het om een recent probleem, dan kunt u ook handig gebruikmaken van de ingebouwde Samenvatting van beheergebeurtenissen. Die vindt u door (waaronder ook Kritiek en Fout) het aantal instanties van het Afgelopen uur, 24 uur en 7 dagen te zien. Dubbelklik op zo’n item om een overzicht te krijgen van alle gelijksoortige fouten.
Logboeken en opzoeken in Google
Wanneer u vervolgens op een specifiek logboek item dubbelklikt, krijgt u een venster met bijkomende feedback te zien (op het tabblad Algemeen). In eerste instantie hebt u wellicht niet zoveel aan deze informatie, maar gelukkig hebben we Google (Er is ook de link Help online, maar die leidt in de meeste gevallen nergens naar).
Wanneer u naar Google surft en daar de bron en het id als zoektermen invult, eventueel aangevuld met enkele kernwoorden uit de beschrijving in het feedbackvenster, dan is de kans groot dat u wél tips te zien krijgt die u daadwerkelijk kunnen helpen bij het vaststellen en oplossen van het computerprobleem en zo de prestaties van uw WIndows computer te verbeteren.
Broncontrole in Taakbeheer
Het kan natuurlijk ook gebeuren dat u tijdens het werken op uw pc plots merkt dat uw systeem trager reageert, waarschijnlijk omdat het druk bezig is het met het uitvoeren van een bepaald proces. Maar welk proces? Goede kans dat Broncontrole u dat vertelt. Deze tool opent u via het Windows Taakbeheer (Ctrl+Shift+Esc), waarna u het tabblad Prestaties kiest en helemaal onderaan Broncontrole openen selecteert. U krijg rechts vier grafieken te zien die voor de laatste minuut de belasting uittekenen voor respectievelijk uw Processor, Schijf, Netwerk en Geheugen. Elk van deze onderdelen kunt u ook uitklappen in het linkervenster, waarna u in detail te zien krijgt welke processen het meeste beslag leggen op de respectieve systeembronnen. De bijhorende gegevens op een andere manier sorteren doet u door een kolomtitel aan te klikken. Deze snelle analyse kan u op het spoor zetten van processen en toepassingen die op dat moment (te) veel beslag leggen op systeembronnen of die bijvoorbeeld gegevens over het netwerk versturen terwijl u dat helemaal niet had verwacht.
Computerhulp op afstand
Ondanks alle tips die u hier vindt toch nog vragen of problemen met uw Windows computer? Dan kunt u natuurlijk altijd contact op nemen met onze helpdesk. Wij helpen u graag en met veel plezier weer verder. Het telefoonnummer vindt u bovenaan de site of als u nog meer informatie wenst over de door ons geboden service: Computerhulp op afstand