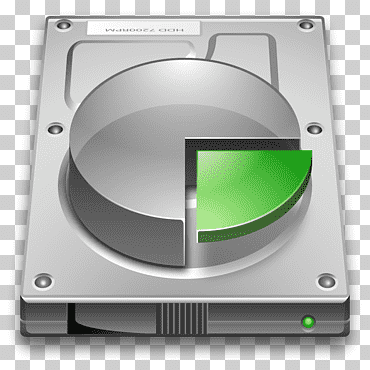
Bij veel gebruikers neemt de Windows partitie de volledige harde schijf in beslag. Het gebruik van een aparte datapartitie kan echter best zinvol zijn. Gelukkig is het prima mogelijk om uw schijf ook aan te passen en anders in te delen ook als de harde schijf al in gebruik is.
Geschatte leestijd: 15 minuten
Inhoudsopgave
- Schijf opdelen, partitioneren
- Schijfkopie maken met EaseUS Todo Backup Free
- Patitioneringsschema
- Harde schijf verkleinen
- Niet toegewezen ruimte toekennen
- Minitool Partition Wizard home Edition
- Onvoldoende ruimte op de C: schijf
- Een nieuwe tweede schijf aansluiten
- Harde schijf partitioneren en formatteren
- Partitie kopiëren
- MBR en GPT verschil en voordelen
Schijf opdelen, partitioneren
Een harde schijf aanpassen en opdelen noemt men partitioneren. Als u een schijf partitioneert, betekent dit dat u hem opsplitst in meerdere delen die men logische volumes noemt. Als die volumes op de juiste manier zijn voorbereid, beschikken ze normaliter over een eigen stationsletter waarmee ze ook vanuit de Windows verkenner kunnen worden benaderd. Het partitioneren van een schijf kan erg handig zijn. U hebt bijvoorbeeld al minstens twee partities nodig als u verschillende besturingssystemen naast elkaar op dezelfde schijf wilt installeren, tenzij u virtualiseert, maar dat is weer een ander verhaal. Maar ook met één besturingssysteem kan het opdelen in partities nuttig zijn. Eén partitie reserveert u daarbij voor het besturingssysteem en al de toepassingen, en op de andere partitie zet u uw afbeeldingen en documenten en alle andere gegevens. Nu is een strikte scheiding misschien niet altijd zo heel belangrijk, maar deze constructie heeft in ieder geval het voordeel dat u bij een systeemcrash Windows opnieuw kunt installeren zonder dat u gegevens hoeft kwijt te raken. Zo’n aparte data partitie maakt het in ieder geval ook gemakkelijker om een back-up van uw data te maken.
Als u een schijf partitioneert, betekent dit dat u hem opsplitst in logische volumes
Schijfkopie maken met EaseUS Todo Backup Free
Door een schijf te partitioneren, grijpt u natuurlijk diep in op de bestandshuishouding. Hebt u al gegevens op uw schijf staan, een goede tip: eerst een back-up maken voordat u aan de partitie(s) sleutelt! Zelfs als u er software voor gebruikt waarvan de makers claimen dat zo’n operatie zonder dataverlies kan worden uitgevoerd.

Ook wanneer u uw ingreep tot een toegevoegde nieuwe harde schijf beperkt, is het geen slecht idee de gegevens van uw andere schijf eerst veilig te stellen. Een slordigheidsfoutje is immers snel gemaakt! Er zijn verschillende gratis programma’s waarmee u een complete schijf-of partitie kopie maakt. Een flexibele en gebruiksvriendelijke tool is EaseUS Todo Backup Free, dat u gratis kunt downloaden. Een kopie van uw complete schijf creëert u al volgt: klik op Data back-up, ga naar het tabblad Disk / Partition en selecteer de gewenste schijf of partitie{s), die vervolgens geel kleuren. Kies nu een geschikte opslaglocatie bijvoorbeeld een externe schijf en bevestig met Proceed. Via Back-up options / Splitting is het mogelijk de schijfkopie in kleinere bestanden op te delen, mocht dat wenselijk zijn. In geval van nood kunt u die schijfkopie dan terugplaatsen. U kunt ook het schijfkopiebestand aan een stationsletter koppelen via Tools / Mount om er net zoals in de verkenner de gewenste bestanden uit te halen.
Patitioneringsschema
De meeste pc’s bevatten slechts één partitie- een eventuele herstelpartitie van de producent of een bescheiden partitie die door Windows is gereserveerd niet meegerekend. Hebt u geen idee hoe het met uw schijf is gesteld, dan vertelt de module voor Schijfbeheer u dat. Die opent u door de sneltoets Windowstoets + r te gebruiken en vervolgens het commando diskmgmt.msc uit te voeren. U kunt ook naar het Windows configuratiescherm gaan en daar kiezen voor Systeem en beveiliging / systeembeheer / Partities op harde schijf maken en formatteren. U krijgt nu een schema met de aangesloten schijven en hun partities te zien: bovenaan in tekstvorm, onderaan in een grafische presentatie.
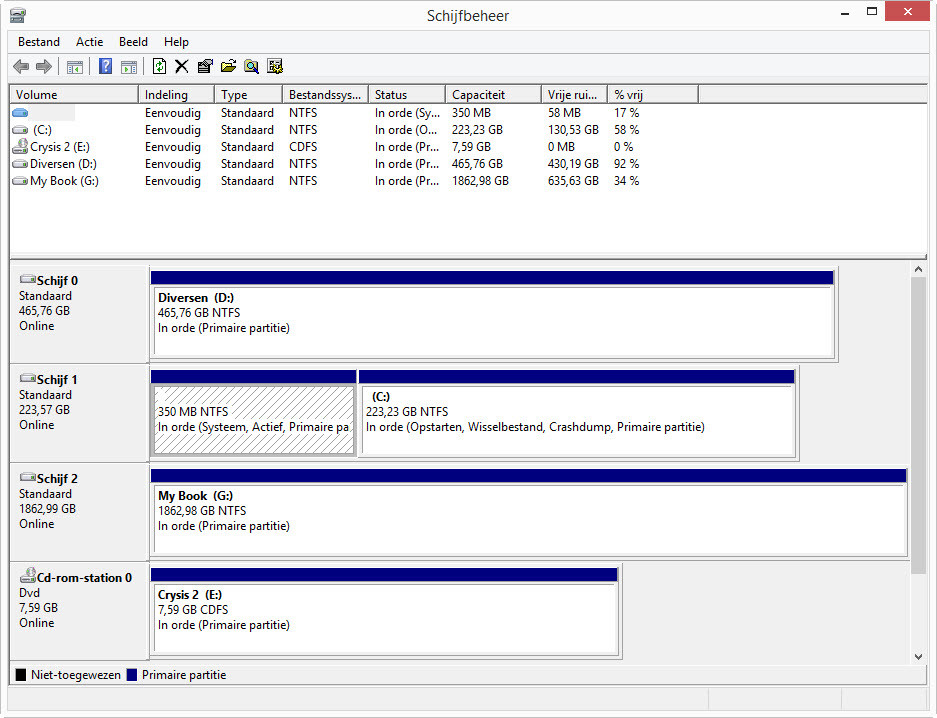
We gaan hier even uit van een scenario dat regelmatig voorkomt: uw partitie met het besturingssysteem beslaat zo ongeveer de volledige schijf en u zou graag een extra partitie willen hebben. Bijvoorbeeld om uw data in op te slaan of om er een tweede besturingssysteem op te installeren. Dat houdt in dat u uw huidige partitie moet inkrimpen en dat u op de daarmee vrijgemaakte ruimte een nieuwe partitie moet aanmaken. Beide acties kunt u vanuit Schijfbeheer prima uitvoeren.
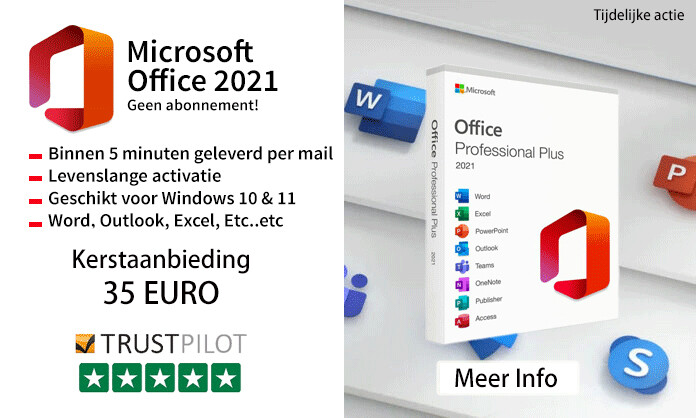
Harde schijf verkleinen
Allereerst moet u ervoor zorgen dat de nodige schijfruimte wordt vrijgemaakt voor uw extra partitie. Er zit dus weinig anders op dan uw bestaande partitie op uw harde schijf (waarschijnlijk C:) te verkleinen. Klik hem in het grafische overzicht aan met de rechtermuisknop en kies Volume verkleinen. Windows berekent met hoeveel MB u het volume maximaal kunt verkleinen. Kies er daarbij uiteraard niet voor om alle beschikbare ruimte vrij te maken: Windows en andere programma’s hebben zelf ook nog schijfruimte nodig. Houd daarom minstens een paar GB vrije ruimte over op uw bestaande partitie. Lukt dat niet dan zit er weinig anders op dan een tweede schijf aan te sluiten. Bevestig met Verkleinen. Even Later merkt u dat Windows de niet toegewezen ruimte in een apart blok met een zwarte balk heeft onder gebracht. Dat blok zet u nu om in een nieuwe partitie. Klik erop met de rechtermuisknop en kies Nieuw eenvoudig volume. Volg de stappen van de wizard. In principe volstaat het nu om vier keer achter elkaar op volgende te drukken en eenmaal op voltooien. Halverwege krijgt u nog de gelegenheid om een naam aan het nieuw gemaakte volume te geven. En even later is het nieuw partitie op uw harde schijf klaar voor gebruik.
Windows berekent zelf met hoeveel MB u het volume maximaal kunt Verkleinen
Niet toegewezen ruimte toekennen
Een ander scenario: stel dat u zelf al in twee partities had voorzien; een voor Windows en een voor uw data. Na verloop van tijd blijkt echter dat u een van beide partities wil verkleinen ten gunste van de andere partitie. Jammer genoeg is dat een klusje dat de mogelijkheden van het ingebouwde schijfbeheer overstijgt. Het schijfbeheer van Windows kan namelijk alleen niet toegewezen ruimte (non-allocated) aan een partitie toekennen als die vrije ruimte zich onmiddellijk rechts van de partitie bevindt. Gelukkig is er gratis partitionerings software op de markt waarmee deze en andere scenario’s wel mogelijk zijn.
Minitool Partition Wizard home Edition
Een programma waarmee u (non-allocated) niet toegewezen ruimte aan een harde schijf altijd kunt toekennen is Minitool Partition Wizard home Edition. U download het gratis op partitionwizard.com en installeert het binnen enkele muisklikken op elke versie van Windows tot en met Windows 10, 32 of 64 bit het maakt niet uit. Er is tevens een commerciële versie te verkrijgen van deze tool die iets meer mogelijkheden biedt, maar u heeft hoogst waarschijnlijk aan de gratis versie meer dan genoeg.
Let op: Minitool Partition Wizard is handige software maar zoals bijna alles, niets op het Internet is echt gratis. Tijdens de set-up wordt er dan ook op een slinkse manier geprobeerd om extra software op uw computer te installeren waar u niet op zit te wachten. Op het moment van schrijven is het de antivirus software van Avast. Op zich geen slecht programma maar niet nodig. U heeft al een uitstekend antivirus programma op uw computer. Wilt u helemaal af van software wat zich enigszins stiekem laat mee-installeren gebruik dan unchecky. En anders goed opletten tijdens de installatie en overbodige vinkjes verwijderen.
Onvoldoende ruimte op de C: schijf
Er is onvoldoende ruimte op de C: schijf. Dit kan een vervelende mededeling worden, vooral als u ook na schijfopruiming nog steeds niet genoeg ruimte heeft kunnen vrijmaken. Met Minitool Partition Wizard kunnen we zelfs de schijf vergroten. ook als het met het schijfbeheer van Windows zelf niet lukt en u een foutmelding krijgt.
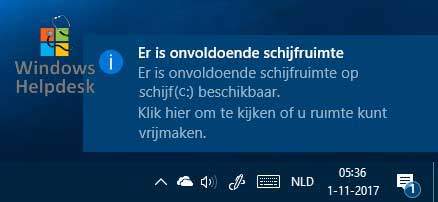
Wanneer u Minitool Partition Wizard opstart, krijgt u een schijf en partitie overzicht te zien dat vergelijkbaar is met dat van Windows Schijfbeheer. We gaan er hier even van uit dat uw te weinig ruimte hebt op de Windows partitie en dat u de C: partitie dus wilt vergroten ten nadele van uw data partitie (meestal de D: schijf) waar nog genoeg ruimte beschikbaar is. Met Minitool Partition Wizard kan dit in één beweging. Rechtsklik op de C: partitie en kies Extend (Uitbreiden). Minitool Partition Wizard vraagt u nu van welk blok u ruimte wilt afnemen. In ons voorbeeld is dat dus van de partitie D:. Met de schuifknop geeft u aan met hoeveel ruimte u de data partitie precies wilt verkleinen, ruimte die dan automatisch aan C: wordt toegekend. Ga na of alles klopt en klik op OK. Wanneer u vervolgens helemaal onderaan links kijkt, zult u bij Pending operations de door u gevraagde acties zien staan. Met de knoppen Apply en Yes voert Minitool Partition Wizard de handelingen effectief uit. Let er veiligheidshalve wel op dat de pc niet ongewild in slaapstand gaat tijdens de operatie en zorg ervoor dat alle andere toepassingen afsluiten. Als alles goed gaat, toont Minitool Partition Wizard na afloop netjes de nieuwe situatie: een grotere C:, en een kleinere D: partitie. Uw ruimtegebrek op de C: schijf behoort tot het verleden.
Een nieuwe tweede schijf aansluiten
Stel dat uw huidige schijf te klein is, zodat u besluit een tweede, nieuwe interne schijf aan te sluiten. We gaan er even vanuit dat u dat ‘hardwarematig’ wel voor elkaar krijgt; het is vooral een kwestie van de juiste kabel aansluiten. De kans is echter groot dat u de “harde schijf wordt niet herkend” mededeling krijgt en de schijf vervolgens niet in de Windows Verkenner ziet. U moet de harde schijf namelijk nog ‘bewerken’ en dat doet u met partitionerings software. We blijven bij Minitool Partition Wizard, omdat deze software ook hier bij wat meer gemak biedt dan concurrerende pakketten. U zult zien dat bij de nieuwe schijf in het overzicht de tekst unallocated (niet-toegewezen) staat, terwijl bij andere, gebruiksklare schijven wellicht een aanduiding als FAT32 of NTFS is te Lezen. Dat zijn zogenoemde bestandssystemen die ervoor zorgen dat Windows op zo’n manier bestanden kan opslaan dat ze achteraf snel en accuraat zijn terug te vinden. NTFS is tegenwoordig de standaard voor harde schijven onder Windows. Wilt u meer weten over het verschil tussen een NTFS en FAT32 dan kunt u terecht op de pagina NTFS en FAT32 het verschil. NTFS is moderner en biedt verschillende voordelen. U zult dus een erg goede reden moeten hebben om alsnog voor FAT32 te kiezen.
Mocht u per ongeluk voor FAT32 hebben gekozen, dan kunt u ook achteraf en zonder dataverlies vanuit het contextmenu de optie Convert FAT to NTFS selecteren.
Harde schijf partitioneren en formatteren
Om uw nieuwe schijf gebruiksklaar te maken, moet u hem eerst partitioneren en formatteren (wat zoveel wil zeggen als dat de structuren voor een bestandssysteem worden voorbereid). In Minitool Partition Wizard kan dat allemaal vanuit hetzelfde venster gebeuren. Klik met rechts op de nog te bewerken partitie en kies Create. Er verschijnt nu een venster waarin u allerlei informatie over de nieuw te creëren partitie ingeeft. Naast een label (naam) is dat een stationsletter, bestandssysteem en clustergrootte. Deze laatste twee mag u normaliter laten staan op respectievelijk NTFS en default (standaard). U moet ook nog aangeven of u een Logical (logische) dan wel een primary (primaire) partitie verkiest. Is het uw bedoeling hier een ander besturingssysteem op te plaatsen, dan kiest u voor Primary, in het andere geval kunt u deze instelling op Logical Laten staan. Houd alvast in het achterhoofd dat u op één schijf maximaal vier primary partities kunt creëren. Bij Logische partities, een correctere benaming is eigenlijk ‘Logische volumes’ heeft u die beperking niet. Drie primaire partities plus bijvoorbeeld vier logische volumes op eenzelfde schijf is dus prima mogelijk.
Hoe groot wordt de Partitie
We blijven nog even in hetzelfde venster, waarbij u nogmaals merkt dat Minitool Partition Wizard veel flexibeler is dan het bestandsbeheer in Windows zelf. Via een schuifknop kunt u namelijk gemakkelijk instellen hoe groot de nieuwe partitie moet zijn en waar u precies Lege ruimte (voor een tweede, derde, … partitie?) wilt creëren: Links of rechts van de partitie. Het maakt niet uit. Wilt u nauwkeuriger te werk gaan, dan kunt u de waarden ook zelf ingeven. De optie Partition align to laat u staan op MB. Achtereenvolgens met OK, Apply en Yes. Even later is ook deze partitie gebruiksklaar! Overigens kunt u altijd nog een andere letter aan een station meegeven. Rechtsklik op die partitie in Minitool Partition Wizard en kies Change Letter, waarna u een andere vrije stationsletter kunt selecteren. Of u laat none geselecteerd staan, waardoor de betreffende partitie niet meer zichtbaar zal zijn in Verkenner. Dat is een handige manier om zo snel mogelijk een partitie te verbergen.
Met enkele muisklikken zet u een partitie naar een andere schijf over, mét behoud van data.
Partitie kopiëren
In het hoofdstuk: een tweede schijf aansluiten, schetsten we de situatie waarbij uw datapartitie was volgelopen en u geen ruimte meer uit een andere partitie op dezelfde schijf kon overzetten. U koppelde daarom een tweede schijf aan.
Vervolgens toonden we hoe u ook op die schijf een of meer partities creëert. Maar stel nu dat u uw oude data partitie met de Windows bibliotheken liever meteen had gekopieerd naar een ruimere partitie op die nieuwe harde schijf? Dan kunt u beter op een andere manier te werk gaan. U hoeft er alleen voor te zorgen dat u op die nieuwe schijf niet-toegewezen ruimte hebt die groot genoeg is om de oude datapartitie op te zetten. Vervolgens start u Minitool Partition Wizard op en klikt u met rechts op uw oude partitie, waarna u Copy kiest. Er verschijnt nu een venster waarin u wordt gevraagd de niet toegewezen ruimte te selecteren waarop u een kopie van uw oude partitie wenst te plaatsen. In het volgende venster krijgt u nog de gelegenheid de nieuwe Windows partitie groter te maken dan uw oude als u althans in de veronderstelling leeft dat de niet toegewezen ruimte groot genoeg is. Even de schuifknop verplaatsen volstaat. Bevestig met Finish en voer de operatie uit. Even later vindt u de inhoud van uw oude partitie in de nieuwe partitie terug.
MBR en GPT verschil en voordelen
U hebt vast al gemerkt dat u vanuit het contextmenu van Minitool Partition Wizard een nog niet gepartitioneerde schijf als ‘MBR Disk‘ dan wel ‘GPT disk‘ kunt instellen. Het exacte verschil tussen beide varianten is behoorlijk technisch, maar in ieder geval komt bij computers tot een jaar geleden (2020) het eerste schijftype veruit het meeste voor. Desondanks kleven er nadelen aan MBR Disk. Bij dit type schijf wordt de informatie over de schijfpartities steevast op de eerste fysieke sector opgeslagen: de zogenoemde ‘masterboot record’ {vandaar de naam MBR). Als die sector beschadigd raakt, is uw schijf dus ook meteen onbruikbaar. Bij het MBR-type bent u bovendien beperkt tot maximaal vier primaire partities, of drie primaire plus een reeks logische volumes. Verder is de schijfgrootte bij MBR beperkt tot circa 2TB. Dit zijn stuk voor stuk restricties die u niet aantreft bij een GPT-schijf (GUID Partition Table). Waarom zou u dus niet gewoon kiezen voor GPT? Daar is een goede reden voor: u moet in dat geval beschikken over een 64-bit-versie van Windows om vanaf de schijf op te kunnen starten, en bovendien moet uw systeem zijn uitgerust met UEFI in plaats van met een klassiek BIOS.
Heeft u nog vragen, opmerkingen of toevoegingen aan deze tutorial over het partitioneren van een harde schijf, dan horen wij dat graag. Het is altijd leuk om te horen als mensen er wat aan hebben gehad. Heeft u andere vragen of problemen met uw computer dan kunt u bellen met de helpdesk en staan wij u graag te woord.

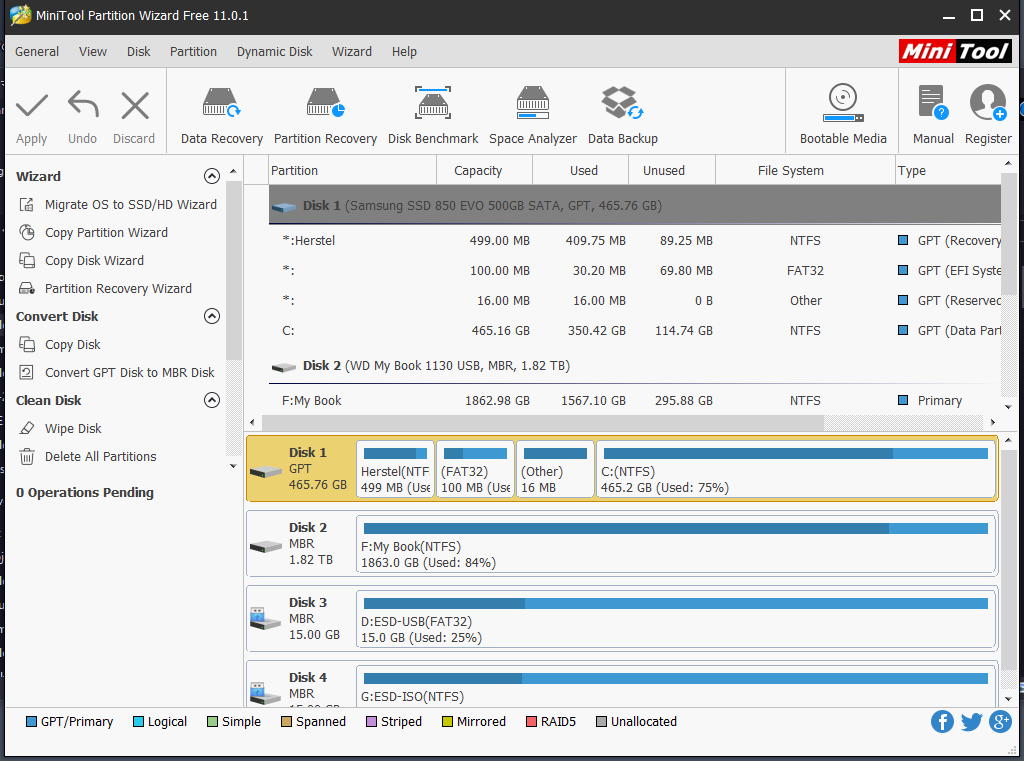


Hallo, ik wil W10 installeren op een laptop met W7 met MBR. Ik krijg de foutmelding dat die vol is en dat ik 15 MB moet vrijmaken. De oplossingen die ik lees (veel ingewikkelde instructies via de opdracht prompt) geven aan dat er alleen beperkt ruimte gecreëerd wordt.
Kan ik met de genoemde tool ook de MBR groter maken? Hij is nu 25 MB.
Hoi Caroline, opstarten vanaf het installatie medium en gewoon de Windows 10 installatie uitvoeren. Op het moment dat je bij de schijfindeling aankomt vervolgens de harde schijven verwijderen en weer opnieuw aanmaken. Geen gedoe met ingewikkelde instructies 🙂 Lukt het niet even bellen met de helpdesk dan helpt Jan Talens je wel verder.
Bij mij is het probleem dat de c partitie begint vol te lopen. Deze is gepartitioneerd op 99 GB.
De d partitie is 133 GB groot, maar daar heb ik nog 96 GB van over. Daar kan ik dus nog makkelijk 50 GB van kwijt.
Hoi Frans, nou dit een mooie gelegenheid om de patities aan te passen en je C schijf wat groter te maken.
Ik kan alleen maar kiezen om van de E recovery en niet van D schijf te kopieren.!
D schijf heeft 99 gb over. Begrijp er niets meer van
Na de implementatie van Windows Server 2016 vier disk 2 Tb ata aangemaakt: Raid 10 dell t110 ii h310 System Reserved (500 MB), C: (2047,51 GB) en niet-toegewezen (1677,00 GB). Ik ben niet in staat om de 1677,00 GB uit te breiden tot de niet-toegewezen ruimte (unallocated). En er is geen mogelijkheid om de niet-toegewezen ruimte te verwijderen en om te zetten naar GPT met behulp van de GUI. Bij het gebruik van diskpart via command prompt, (3725 GB), maar deze fout
Ik wil mijn D schijf vergroten want die is maar 50 GB met nog maar 2 GB ruimte aan over en de C schijf heb ik nog 1,1 TB over ik heb al een 300 GB er af gehaald maar ik kan die niet toevoegen aan mijn D schijf wat moet ik nu?
ik bedoel nog maar 2 MB over
Die d schijf is wel erg klein idd. Je zou een nieuwe externe schijf kunnen kopen. Of anders de c opdelen in twee gedeeltes. Fysiek is het dan nog wel één schijf maar bv de documenten kan je dan wel op een aparte partitie kwijt.
kan de C schijf in windows 10 niet vergroten want de mini tool geval selecteerd alleen de Recovery disc van 14 GB en de D:/ kan ik niet selecteren zelfs niet als ik de D in 2e splits en dan de G aan de C wil toevoegen. kan alleen de Recover disc toevoegen. dat wil ik nou net niet. en op google word ik niet wijzer. is alleen voor windows 7. nadeel is dat mijn C schijf 222 GB is en de D schijf 900 GB en de c staat om de have klap bom vol alleen al 150 GB aan windows updates. ellende
bedankt goed artikel
Bedankt 123, altijd fijn om te horen!
Mijn broer heeft mijn schijf ooit in 4 gedeeld. Echter is de c nu vol waardoor de pc te traag is en heel de tijd zegt dat deze vol is. Kan ik van een ander deel van de schijf aan de c toevoegen?
Een duidelijk en verhelderend gebeuren
Bedankt Ernst, graag gedaan!
Werkt goed en simpel.