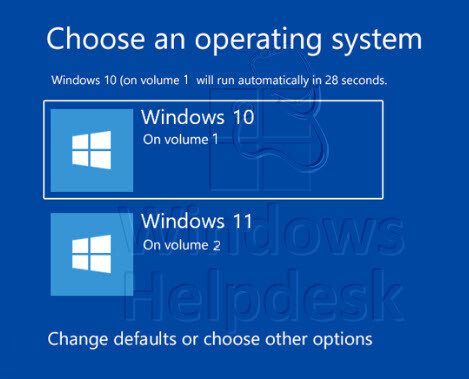
Dual-boot configuratie, twee keer Windows op 1 computer, naast elkaar geinstalleerd. Je hebt Windows 10 op je pc geïnstalleerd en je denkt eraan om over te stappen naar Windows 11 om deze nieuwste telg eens flink te testen. Maar Windows 10 compleet opzij schuiven is voor jou geen optie. Of andersom kan natuurlijk ook: je hebt een nieuwe pc met Windows 11 gekocht, maar je wilt af en toe nog naar Windows 10 kunnen uitwijken. Maar gewoon twee maal windows 10 is ook een mogelijkheid. Of Windows 10 en 7. Dit hoeven geen grote dilemma’s te zijn, aangezien je zonder problemen twee of zelfs drie of meer besturingssystemen naast elkaar op dezelfde pc kunt installeren. We tonen je hoe je zo’n dual of Multi boot configuratie kan maken.
Geschatte leestijd: 9 minuten
Inhoudsopgave
Twee maal Windows
Wanneer je Windows wilt installeren op een pc waarop een andere Windows-installatie staat? Dan is het wel zaak dat je goed oplet. Wanneer je namelijk voor een upgrade kiest, zal de ‘nieuwe’ Windows-installatie de oude installatie zonder meer vervangen. Wil je beide besturingssystemen behouden, dan zal je dus anders te werk moeten gaan. Je zou binnen je primaire besturingssysteem een virtuele installatie van een ander besturingssysteem kunnen overwegen. Bijvoorbeeld met het gratis programma VirtualBox. Er is echter nog een andere mogelijkheid: een zogenoemde dual- of multi boot configuratie.
Dual- of multi boot configuratie
Elk van beide besturingssystemen installeer je op een aparte schijf of partitie. Het is op deze manier zelfs mogelijk drie of meer besturingssystemen te installeren; een zogeheten multi-boot configuratie. Naast de complexiteit heeft zo’n opzet wel het nadeel dat je de pc telkens opnieuw moet opstarten als je van Windows wilt wisselen. Bovendien moet je de programma’s dubbel installeren wil je die ook op je andere besturingssysteem kunnen gebruiken. Maar als deze argumenten je niet tegenhouden, kan zo’n configuratie een prima oplossing zijn. Bijvoorbeeld in een gezinssituatie met meerdere gezinsleden.
Back-up maken

We gaan als eerste uit van het vilgende scenario. Je installeert Windows 10 op een pc waarop Windows 11 al is voor geïnstalleerd. De ingrepen die we gaan uitvoeren zullen je bestaande Windows installatie niet horen te verstoren. Maar we spelen liever op safe en maken eerst een complete back-up van onze huidige installatie. Dit kan vanuit Windows zelf, maar ook met een snellere gebruiksvriendelijke oplossing namelijk de tool EaseUS Todo Backup Free 2022. Na het downloaden, installeert en start u het programma. De download link vindt u onder op de pagina van EaseUS.
Klik vervolgens op System backup. De back-up tool selecteert automatisch de juiste partitie(s) en een geschikte doellocatie, waarna je slechts op Proceed hoeft te drukken. Je kunt uiteraard nog wel de doellocatie aanpassen en eventueel extra opties zoals encryption of compressie instellen. Dat laatste doe je via Back-up options. Na afloop keer je terug naar het tabblad Home en kies je Tools / Create emergency disk. Je kunt nu een opstartbare usb-stick of cd/dvd maken waarmee je de pc in geval van nood kunt opstarten. Waarna je dan met Todo Backup 2022 je gemaakte systeemkopie terugzet vanuit de rubriek Recovery.
Schijf Klonen
Een andere, misschien wel makkelijkere manier is om uw harde schijf te klonen. U maakt dan een exacte kopie van uw huidige harde schijf. Gaat het fout en start Windows niet meer op? Dan is het terugzetten van de kloon een kwestie van minuten.
Partitie instellen,
Idealiter beschik je voor een dual-boot-configuratie over twee fysieke schijven. Waarbij je dan elk besturingssysteem op een eigen schijf installeert. Dit is echter niet noodzakelijk. Je kunt een extra besturingssysteem ook in een andere partitie op dezelfde schijf installeren. Deze harde schijf moet dan wel over een grote partitie beschikken. Om dat te controleren, start je in Windows Schijfbeheer op. Dit doe je door de sneltoets Windowstoets + R en de opdracht diskmgmt.msc (Enter) in te tikken.
Schijfruimte
De kans bestaat dat je bestaande Windows partitie alle schijfruimte in beslag neemt. Maar het kan ook zijn dat je naast je huidige Windows partitie nog ruimte over hebt voor een extra partitie. Heb je op een partitie voldoende vrije ruimte over, bij voorkeur minimaal 20 GB, dan kun je meteen aan de slag. Dit is echter wel een minimum. Beter is om voor 30 GB vrij partitie-ruimte te gaan. Het is de bedoeling om de bestaande partitie in te krimpen en de vrijgekomen ruimte in een aparte partitie om te zetten voor het extra besturingssysteem.
De kleine partitie van zo’n 100 MB is voor het systeem gereserveerd en moet ongemoeid worden gelaten.
Partitie verkleinen
Een partitie verkleinen doe je als volgt. Klik in de grafische weergave van het Windows-onderdeel Schijfbeheer met je rechtermuisknop op de partitie die je wilt verkleinen en kies de optie Volume verkleinen. Geef aan met hoeveel MB je het volume wilt inkrimpen (vul bijvoorbeeld 40000 MB in) en bevestig dit met Volume verkleinen. Windows gaat aan de slag en als het goed is, verschijnt nu een zwartgekleurd blok met de tekst Niet toegewezen ruimte. Dit blok gaan we gebruiken voor de installatie van Windows 11. Eigenlijk kun je Schijfbeheer nu al sluiten, maar het is geen slecht idee dat blok met niet toegewezen schijfruimte van hieruit al in een NTFS-partitie om te zetten en die een duidelijke naam te geven. Klik het daarom aan met de rechtermuisknop, selecteer vervolgens Nieuw eenvoudig volume en klik driemaal op Volgende. Vul een geschikte volumenaam in (bijvoorbeeld Windows 11), bevestig met Volgende en klik tenslotte op Voltooien. Nu mag je Schíjfbeheer echt afsluiten.
Opstartbaar maken USB of DVD

Beschik je over een installatie dvd van Windows 7, dan kun je Windows en de pc nu afsluiten, en doorgaan naar het volgende hoofdstuk. Heb je Windows 10 echter in de vorm van een iso-bestand gedownload, dan moet je deze ISO eerst nog omzetten in een opstartbare dvd of usb-stick. Dat kun je bijvoorbeeld doen met de gratis tool Windows 7 USB/DVD download. Na de eenvoudige installatie start je de tool. Verwijs naar naar het ISO-bestand, klik op Next en kies tussen USB device of DVD. Afhankelijk van je keuze klik je in het volgende venster op Begin Copying of op Begin burning. Na afloop als de USB of DVD opstartbaar is gemaakt kun je de tool afsluiten.
Of nog eenvoudiger, via de Windows Media Creator een Windows 10 USB maken. Klik op hulpprogramma nu downloaden en voer het programma uit. De meest recente versie van Windows 10 wordt nu voor u op een opstartbare USB gemaakt.
Tweede besturingssysteem Windows installeren
Je beschikt nu over een opstartbaar medium. Dat kan dus zijn een Windows USB stick of een DVD, met daarop de installatiebestanden van de Windows versie die je wilt installeren. Het is nu bedoeling dat je de computer gaat opstarten met behulp van deze DVD of USB. De kans is aanwezig dat je daarvoor kort na het aanzetten van de computer even een speciale toets moet indrukken. Zoals Esc, F8, F10 of F12. Je krijgt dan een bootmenu te zien waar je het medium selecteert waarvan je wilt opstarten. ln het slechtste geval moet je eerst het setup-venster van het BIOS starten (vaak doe je dat met Del, F2 of F10). Hier pas je dan de opstartvolgorde (oftewel de boot sequence) zodanig aan dat je pc eerst van usb-stick of dvd laat opstarten. Bij moderne toestellen met een BIOS/UEFI-interface is mogelijk de optie Fast Boot of legacy Mode activeren. Wellicht moet je die eerst activeren voor je Überhaupt van usb-stick of dvd kunt opstarten. Raadpleeg indien nodig de handleiding van je computer. Deze vind je terug op de site van de fabrikant.
De installatie
Als de pc succesvol van het Windows installatiemedium is opgestart, verschijnt het Windows-installatievenster op je scherm. Hier stel je de gewenste taal, indeling voor tijd en valuta en toetsenbord in. Klik op Volgende / Nu installeren. Wordt er om de productcode voor Windows gevraagd, vul die dan in. Verklaar je akkoord met de licentievoorwaarden en druk op Volgende. Nu is het even opletten geblazen. Hier mag je pertinent niet kiezen voor Upgrade, maar moet je kiezen voor Aangepast: alleen Windows installeren (geavanceerd). ln het volgende venster duid je de partitie aan waar Windows terecht hoort te komen. Dat is dus de nieuwe partitie die je zojuist hebt aangemaakt. Dubbelcheck je keuze! Had je zelf nog geen partitie gecreëerd in de niet-toegewezen ruimte, dan kun je hier gewoon de optie niet toegewezen ruimte van station <x> selecteren. Bevestig met Volgende: de installatie gaat van start en na een paar keer opnieuw opstarten zal Windows naar enkele voorkeursinstellingen en om een account vragen. Hierna staan er twee besturingssystemen op je pc. Je kan vanaf nu kiezen welke Windows je wilt opstarten. Je hebt een dual-boot configuratie gemaakt.
Ben je helemaal klaar en wil je ook nog een Office pakket, met Word, Outlook, Powerpoint etc? Dan heeft de Windows Helpdesk ook nog een heel aantrekkelijke aanbieding voor je. Voor slechts 35 euro koopt u het meest recente Officepakket (2021) en ook nog eens zonder abbonement. Dat betekent eenmalig kopen en nooit meer extra kosten. Voor meer informatie kunt u terecht op de volgende pagina: Office kopen zonder abonnement.
Kom je problemen tegen met het installeren van twee Windows installaties op een computer kan je altijd bellen voor computerhulp op afstand. Ook dit is een onderwerp waarbij we u goed kunnen bijstaan.


Ik krijg bij het voorbereiden op installatie na ± 80% de foutcode 0x8007025D. En daarna stopt het.
Ik heb 1 schijf gepartitioneerd met Windows 11 en daar achter dan de W10 partitie. Die W10 partitie is 82GB groot. Ik installeer via de officieële Microsoft site het hulpprogramma als USB.
Heb voorheen altijd alleen W10 gedraaid zonder problemen op deze HP pc. Wilde me nu eens wagen aan een dualboot W10/W11.
Ben er nog niet achter waar de fout zit. Eerst het hulpprogje maar eens opnieuw op USB zetten.
Bedankt voor je reactie!
Kan Windows Server 2019 standard naast Windows 10 Pro in een dualboot configuratie worden geïnstalleerd?
Hoi Piet, ja hoor dat kan.
Wat een goeie tutorial. Een voor de minder computer vaardigen zoals een virtual machine, maar er zijn ook experts die weten dat w7 op een andere partitie sneller draait dan wanneer je een VM (ik zie het als een geheugen en processor vermogens-vretende achtergrondproces) gebruikt om w7 op een w10 besturing systeem te emuleren. Wat mij betreft zou ik als “minder vaardige” pc gebruiker die om wat voor reden dan ook een tweede besturing systeem willen draaien, toch adviseren om zich meer te verdiepen in de beschreven manier om dual-boot te activeren door te partitioneren.
Nog een uitdaging… Ik heb twee harde schijven die al geinstalleerd zijn met windows 10 en ingericht met programma’s. Is het nu nog mogelijk om beide schijven in 1 systeem in te bouwen en daar dan een dualboot systeem van te maken zonder alles opnieuw te moeten installeren??
Hallo,
Ik heb al jaren dual-boot op mijn PC, maar gebruik nog maar weinig de andere partitie. Nu is mij
sinds enige tijd gebleken dat mijn toetsenbord niks meer doet en ik dus geen keuze kan maken
voor W7 premium 64b (standaard) en W7 ultimate (32b). Totdat ik mijn wachtwoord moet intoetsen. Dan
blijkt mijn toetsenbord weer te werken. Bootgegevens wijzigen (F8) kan dus ook niet meer.
Is dit een software-probleem of een hardware(toetsenbord) probleem? En wat hieraan te doen?
Hoi Fred, daar zou ik geen antwoord op kunnen geven. Aangezien je keyboard later wel werkt zou je zeggen dat er iets niet goed staat misschien in de bios. Om het een en ander te controleren zou ik een ander keyboard proberen dan weet je heel snel waar het probleem ligt.
misschien je bios flashen met nieuwe firmware?
Jammer dat dit niet werkt met windows XP
Windows xp wordt niet meer geUpdatet, dus je zal dan waarschijnlijk een nieuwere pc hebben. Windows xp is dan zo licht dat je het besturing systeem makkelijk in een Virtual Machine kan draaien. Je kan volgens mij toch gewoon de w10 drivers in een vm omgeving op wxp gebruiken? (geen idee trouwens ik doe een suggestie)
als je een dual-boot wilt maken moet je perse een USB of cd hebben ?
Als ik een dualboot maak met windows 7 en-10, kan ik dan onder 7 mijn internet uitschakelen, en op 10 ingeschakeld laten?
Ja hoor dat kan geen probleem.
2 partities met WinXP. De eerste partitie is WinXP verwijderd en is W7 geinstalleerd. Bij opstarten heb ik alleen W7. Hoe krijg ik het nu voor elkaar dat in een dual boot krijg?
download easybcd en voeg een andere installatie toe in het menu (als die bestaat)
En nu het vervolg.
Windows 7 was geïnstalleerd. Windows 10 is er via dual-boot bijgekomen. De software die bij windows 7 gebruikt werd is overgezet naar windows 10 of vervangen door andere. Windows 10 werkt nu zoals ik wil.
Hoe raak ik nu windows 7 kwijt en maak ik dual-boot ongedaan.
Ga naar schijfbeheer > druk met rechtermuisknop op de partitie met windows 7 en druk op partitie verwijderen. Als de windows 7 partitie weg is en er staat “niet toegewezen ruimte”, druk dan met rechtermuisknop op win10 partitie en druk op partitie vergroten(of iets vergelijkbaars) en kies in dit venster de win 7 partitie. Nu is de win10 partitie weer 1 geheel en heb je alleen win10.