
Wanneer uw computer de mogelijkheid biedt om op te starten vanaf een usb stick, kan het handig zijn om via die manier Windows te installeren. Ook als uw computer niet beschikt over een dvd-drive – bijvoorbeeld bij een Netbook, Ultrabook of EEE pc van Asus – dan is het installeren met behulp van een USB flash disk een uitkomst
Geschatte leestijd: 11 minuten
Inhoudsopgave
Geen DVD speler
Windows installeren vanaf een cd of dvd is niet voor iedere computer weggelegd. De simpele reden is dat moderne netbooks vaak niet beschikken over een dvd-speler. U zou natuurlijk ook een fabrieksherstel kunnen uitvoeren maar een schone installatie is altijd beter. Op zo een moment is het noodzakelijk om de Windows installatie uit te voeren vanaf een usb-stick. Bovendien gaat het installeren vanaf een usb stick ook vaak vele malen sneller. Ook voor computers met een DVD speler is Windows installeren vanaf usb stick een uitkomst. Voor al om de manier waarop de laatste Windows versies worden geinstalleerd, een stuk eenvoudiger dan in het verleden met bijvoorbeeld Windows XP het geval was. De installatiebestanden zijn compacter en er zijn minder instellingen of aanpassingen nodig om het Windows besturingssysteem vanaf een usb flash stick te installeren.
Benodigdheden Windows USB installatie
Voor een installatie van Windows vanaf een usb-stick zijn een aantal dingen nodig. Allereerst moet u beschikken over een usb-stick met minimaal 8 GB vrije ruimte. Voor een paar centen heeft u tegenwoordig u al zo’n stick. Het tweede belangrijke punt is dat uw computer de mogelijkheid van het booten (opstarten) van usb ondersteunt. Nu zullen de meeste computers van minder dan 4 jaar oud die mogelijkheid wel bieden, maar voor zekerheid kunt u dit eventueel nazoeken in de handleiding of vinden in de de BIOS-instellingen. Bij de boot-opties in het BIOS vindt u meestal een regel als ‘boot from usb‘, ‘boot other device‘ of een soortgelijke regel. Het derde – en eveneens belangrijke punt – is dat u beschikt over een installatie-dvd van Windows uw Windows Vista of 7 versie. De bestanden die zich hierop bevinden heeft u namelijk straks nodig om het besturingssysteem vanaf de usb-stick te installeren. Geen DVD? Voor Vista, Windows 7 en 8 zijn de installatie bestanden helaas niet meer te downloaden via een veilige manier. Daarvoor heeft u dus echt een DVD nodig. Voor Windows 8.1 vindt u de link verderop in het artikel. Voor de oudere besturingsystemen wordt het dus echt een vervelend verhaal, er zijn als u zoekt nog wel plekken te vinden waar u Windows 7, Vista en 8 kunt downloaden maar die worden schaars en zijn vaak niet van hoge kwaliteit (malware en dergelijke) Wees hier voorzichtig mee als u op zoek gaat op het Internet.
Installatiebestanden Windows 11
Een installatie USB voor Windows 11 maken is niet moeilijk. U krijgt de USB door de Windows Media Creator voor Windows 11 te downloaden en uit te voeren. Een uitgebreide tutorial hoe u dit moet doen vindt u op de pagina: Windows 11 USB maken
Installatiebestanden Windows 10
Hetzelfde geldt voor de installatie USB voor Windows 10. U krijgt de USB door de Windows Media Creator te downloaden en uit te voeren. Ook over dit onderwerp vindt u een uitgebreide tutorial hoe u de Installatie USB maakt: Windows 10 USB maken
Installatiebestanden Windows 7
̶V̶o̶o̶r̶ ̶W̶i̶n̶d̶o̶w̶s̶ ̶7̶ ̶v̶i̶n̶d̶t̶ ̶u̶ ̶o̶p̶ ̶d̶e̶ ̶v̶o̶l̶g̶e̶n̶d̶e̶ ̶p̶l̶e̶k̶ ̶d̶e̶ ̶ ̶̶̶i̶̶̶n̶̶̶s̶̶̶t̶̶̶a̶̶̶l̶̶̶l̶̶̶a̶̶̶t̶̶̶i̶̶̶e̶̶̶b̶̶̶e̶̶̶s̶̶̶t̶̶̶a̶̶̶n̶̶̶d̶̶̶e̶̶̶n̶̶̶ ̶̶̶v̶̶̶o̶̶̶o̶̶̶r̶̶̶ ̶̶̶d̶̶̶e̶̶̶ ̶̶̶U̶̶̶S̶̶̶B̶̶̶ (Ondersteuning is beeindigd)
De productcode vindt u hoogstwaarschijnlijk in de vorm van een sticker op de achterkant van de laptop of zijkant van uw desktop.
Installatiebestanden Windows 8.1
̶V̶o̶o̶r̶ ̶W̶i̶n̶d̶o̶w̶s̶ ̶8̶.̶1̶ ̶v̶i̶n̶d̶t̶ ̶u̶ ̶h̶e̶t̶ ̶i̶n̶s̶t̶a̶l̶l̶a̶t̶i̶e̶b̶e̶s̶t̶a̶n̶d̶e̶n̶ ̶v̶i̶a̶ ̶h̶e̶t̶ ̶h̶u̶l̶p̶p̶r̶o̶g̶r̶a̶m̶m̶a̶ ̶o̶p̶ ̶d̶e̶ ̶s̶i̶t̶e̶:̶I̶n̶s̶t̶a̶l̶l̶a̶t̶i̶e̶m̶e̶d̶i̶u̶m̶ ̶m̶a̶k̶e̶n̶ ̶v̶o̶o̶r̶ ̶W̶i̶n̶d̶o̶w̶s̶ ̶8̶.̶1̶ (Ondersteuning is beeindigd)
Let op: in deze tutorial leggen we u uit hoe u een bootable usb-stick maakt, maar de hier beschreven handelingen werken alleen onder Windows Vista, Windows 7, Windows 8(.1) en Windows 10 en 11.. Als u nog Windows XP of een oudere Windows-versie gebruikt, kunnen een aantal van de handelingen niet worden uitgevoerd omdat die besturingssystemen dit niet ondersteunen. Gebruik dus alleen Windows Vista, Windows 7, Windows 8 of Windows 10 en 11 om via USB flash disk te installeren.

Klaarmaken van de USB stick
Voor Windows 10 en 11 hoeft u de onderstaande tutorial niet te volgen omdat u daarvoor de Windows Media Creator gebruikt. Uitzondering op de regel: als u een ISO bestand heeft en geen Internetverbinding.
Stappen:
Als eerste plaatst u een lege usb stick van minimaal 6 GB in de computer. Een stick van 2 GB is hiervoor niet geschikt, omdat de Windows installatiebestanden nét een tikkeltje groter zijn dan 2 GB.
Als Windows opnieuw installeren vanaf een 3.0 usb-stick niet wil lukken en een foutmelding geeft tijdens de installatie, dan is de USB stick te groot. Gebruik in dit geval een 2.0 stick met een kleinere capaciteit van bv. 16GB en de installatie zal wel lukken.
Start nu in Windows een opdrachtregel (command-prompt) via het start menu | programma’s | bureau-accessoires en Opdrachtprompt. Let erop dat u de opdrachtprompt uitvoert met Administrator-rechten.
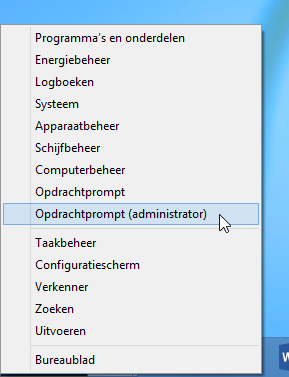
In Windows 8.1 en 10 doet u dit door met de rechter muisknop links onderin de hoek te klikken en aansluitend op Opdrachtprompt (administrator)
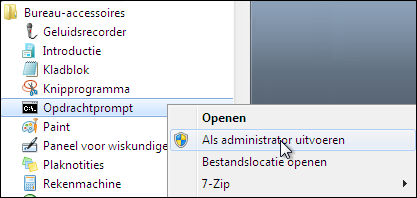
In Windows Vista en 7 klikt u met de rechter muisknop op het pictogram van Opdrachtprompt te klikken en te kiezen voor ‘Uitvoeren als Administrator’. Dit pictogram vindt u in het startmenu in de map systeemwerkset.
Administrator-rechten
U dient administrator-rechten te gebruiken, omdat we systeembeheerderstaken gaan uitvoeren op de computer. Zonder deze rechten kan het zijn dat een aantal opdrachten niet werken en het maken van de USB mislukt.
Als u bent beland op de dos-prompt, typt u de volgende opdracht in, gevolgd door een enter: DISKPART
Met diskpart start u het disk-partitieprogramma op. Dit programma gaan we gebruiken om de usb-stick geschikt te maken voor de Windows installatie-bestanden. Als u diskpart hebt ingevoerd, kan het zijn dat u de vraag krijgt of het commando mag worden uitgevoerd, deze bevestigt u met ‘ja’. In diskpart geeft u nu het commando LIST DISK , gevolgd door enter. U krijgt dan een scherm dat er uitziet als hieronder:
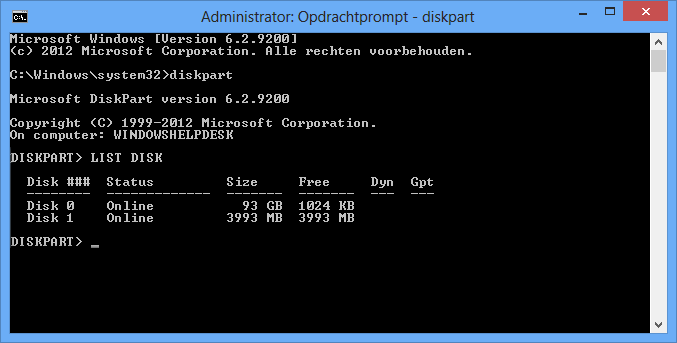
In ons voorbeeld hebben we in de pc een harde schijf zitten van 100GB (Disk 0) en de usb-stick van 4GB (Disk 1).
Nu voert u in diskpart een aantal commando’s achter elkaar in, die er achtereenvolgens voor zorgen dat de juiste drive wordt geselecteerd, deze compleet wordt geformatteerd, een partitie wordt aangemaakt en bootable wordt gemaakt. Overtuig uzelf er eerst van dat de usb stick daadwerkelijk in het overzicht wordt weergegeven en onthoud het disknummer dat eraan wordt verbonden, zoals in ons voorbeeld dit Disk 1 is.
Type de volgende commando’s in, allen gevolgd door enter:
SELECT DISK 1
U ziet nu de volgende tekst: ‘Disk 1 is now the selected disk’. Typ nu de volgende opdracht:
CLEAN
De drive wordt nu compleet geleegd. Typ het volgende commando:
CREATE PARTITION PRIMARY
Een primaire partitie wordt nu aangemaakt. Nu de volgende opdracht:
SELECT PARTITION 1
De zojuist gecreëerde partitie wordt geselecteerd. Nu het volgende commando:
ACTIVE
De partitie wordt als actieve partitie ingesteld. Het volgende commando is:
FORMAT FS=NTFS
De partitie wordt geformatteerd volgens de NTFS-indeling. Het kan een paar minuten duren voordat deze actie is voltooid. De voortgang wordt in percentages weergegeven. Als het formatteren klaar is, typt u de volgende opdracht:
ASSIGN
Hiermee wordt de usb-stick weer automatisch voorzien van een drive-letter. Sluit nu diskpart af met de opdracht EXIT. We vatten even samen wat we to nu toe nu hebben gedaan. De usb-stick hebben we helemaal leeggemaakt, vervolgens hebben we er een nieuwe primaire partitie op gezet, deze geformatteerd met NTFS-indeling, en weer actief gemaakt. De usb-stick is nu klaar om gebruikt te worden, maar we moeten nog wel een aantal opdrachten uitvoeren.
Plaats nu de installatie-dvd van uw Windows versie in de drive. Voor de volgende stap hebben we wederom administrator-rechten nodig om te kunnen uitvoeren. Open nu weer een command-prompt als administrator.
Ga vervolgens terug naar de command-prompt en typ de volgende opdracht in, gevolgd door een enter (ervan uitgaande dat drive-letter D de drive is van uw dvd-speler, gebruik anders de letter waar uw dvd-speler op ingesteld staat):
D:
De command-prompt geeft nu de volgende regel aan: D:>. Ga nu op deze drive naar de map BOOT via het volgende commando, gevolgd door enter:
CD BOOT
Nu gaan we de bootsector – het gedeelte van een drive waarmee tijdens het opstarten van de computer kan worden opgestart – kopiëren van de dvd naar de usb-drive. Geef hiervoor het volgende commando in de command-prompt, gevolgd door enter: (E: staat voor de drive-letter van de usb, gebruik hier de letter waar uw usb-stick aan is gekoppeld).
BOOTSECT.EXE /NT60 E:
De bootsector van de installatie-dvd van Windows wordt hiermee naar de usb-stick gekopieerd, waardoor het BIOS de stick als opstartbare schijf kan herkennen.
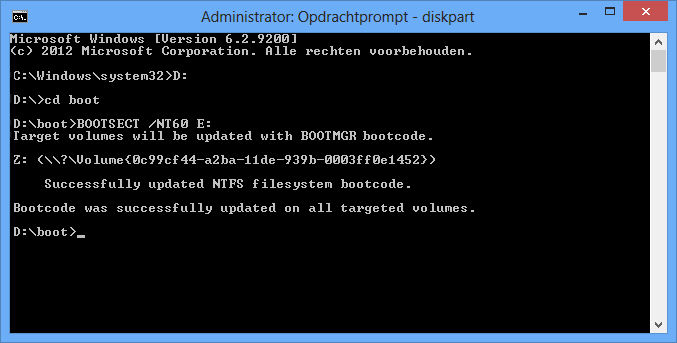
Installatiebestanden van de Windows dvd naar de usb-stick
De laatste stap van deze tutorial is eigenlijk de meest eenvoudige. Het enige dat u nog hoeft te doen is het kopiëren van de installatiebestanden van uw Windows dvd naar de usb-stick. Let erop dat u alle bestanden en mappen van de installatie-dvd van Windows kopieert. Het vergeten van een bestand zorgt ervoor dat de computer niet kan opstarten van de usb-stick. Open de Windows Verkenner en ga naar het dvd-station met daarin de installatie-dvd. Vervolgens selecteert u in het rechtervenster waarin alle submappen en bestanden van de dvd worden weergegeven. Kopieer deze allemaal naar de usb-stick.
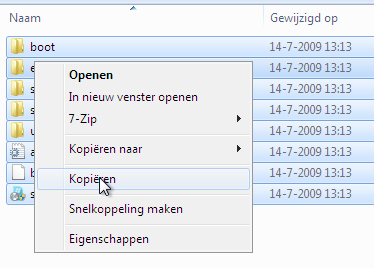
Nadat de gehele inhoud van de dvd is gekopieerd naar de usb-stick, kunt u de computer ermee opstarten. En Windows installeren. Controleer eerst of de instellingen van het BIOS zodanig zijn, dat het mogelijk is om de computer vanaf usb op te starten.
Bellen naar de helpdesk
Mocht u tegen computerproblemen aanlopen, inherent welke, dan kunt u ons bellen met vragen of voor advies. Veelal alle problemen worden verholpen in de eerste 5 minuten. Is er meer aan de hand dan kunnen wij u eventueel verder helpen met behulp van computerhulp op afstand. U kunt hier gebruik van maken door tijdens openingstijden te bellen met de helpdesk. Wij helpen u snel weer op weg.

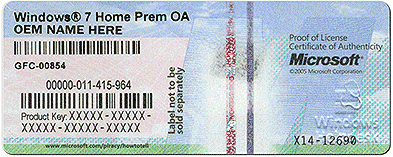

Kan ik ook vanaf een MAC de download op een USB-Stick zetten, en deze vervolgens gebruiken om mijn zelfgebouwde PC te booten?
Hoi Joshua, met de Boot Camp Assistant moet het lukken. Succes
Ik deed dit (op de eenvoudigere manier) met mijn externe harde schijf, kan ik het windows installatieprogramma daarna terug verwijderen? Ik kan nu namelijk niet meer aan de bestanden op mijn harde schijf. Ik kreeg ook geen waarschuwing dat de schijf leeg moest zijn…
super tutorial!
al vaker gebruikt,werkt perfect
Bij mij is het disk 2, maar na “create partition primary” voer ik ” select partition 2″ in, en dan krijg ik de melding “there is no partition selected”
Wat doe ik verkeerd?
de partition die je van jouw disk 2 hebt gemaakt zal de prompt zien als ”partition 1”,
dus als je ”SELECT PARTITON 1” invoert zal hij hem waarschijnlijk wel pakken.
gr.
omdat die disk 2 nog steeds als geselecteerd staat en er maar 1 partitie op disk 2 staat, dus zou het gewoon moeten doen als je select partition 1 invoert
vanaf stap CD BOOT werkt het bij mij niet meer?
er staat dan het systeem kan het opgegeven pad niet vinden.
help!
Hoi Roel, Dan in de bios de cd bovenaan zetten.
Had ik idd ook. Maar je moet ff goed kijken welke je dvd rom(was bij mij pad F) is en dan die ipv D invoeren
zelfde probleem, kan doen wat ik wil. doet die niet. 5 usb sticks uitgeprobeerd. kom niet verder dan cd boot “het systeem kan het opgegeven pad niet vinden”
Hoi Branco, probeer anders de software Rufus eens: https://rufus.akeo.ie/
nadat ik in opdrachtprompt in administrator diskpart heb ingevoerd kan ik niks meer intypen.
gr
when i want to copy the files it says that there isnt enough space on the usb but i have a 64gb usb drive. help please
Hoi Tim, its probably in fat32, format it as ntfs and your problem will be solved. Rightclick and then format (as ntfs)
idd bedankt voor de fijne uitleg heeft me zeker geholpen!
U bedankt voor de reactie, wordt zeer gewaardeerd.
Mvg, JT
Bedankt voor deze volledige en foutloze uitleg.
En u bedankt voor de reactie. Blij dat wij u hebben kunnen helpen.
na een uur ploeteren had ik alle files op een usb-stick.
Op mijn nieuwe computer van usb gestart omdat ik geen cd-rom heb.
Bleef de installatie maar zeuren om een driver voor een cd-rom drive.
Ik ben zawar teleurgesteld.
Hoi Cor,
Wat is precies het probleem? Welk besturingssysteem probeer je te installeren? En waar heb je het image bestand vandaan wat je gebruikt?
na het intypen van ‘clean’ krijg ik een foutmelding, de toegang is geweigerd. hoe ga ik hier nu mee verder?
Mvg,
Anita
Visitor Rating: 4 Stars
Visitor Rating: 5 Stars
Visitor Rating: 5 Stars
Visitor Rating: 5 Stars
Ik heb geen installatie cd/dvd omdat mijn win vista er al op was geinstalleerd. Hoe nu verder?
Als het goed is staat er een recovery partitie op uw computer even controleren op de website van uw fabrikant.
In de titel hebben we het over een notebook zonder DVD speler (deze heb ik) en later moeten we een DVD in de DVD speler plaatsen..
Waar het mij om gaat is een USB recover te maken van mijn Windows 7. Kan dat ook?
mvg Lars
Hoi Lars, absoluut kan dit ook, USB recover
Hallo, Bedankt voor je antwoord maar onder: Assign staat:
“Plaats nu de installatie-dvd van uw Windows versie in de drive. Voor de volgende stap hebben we wederom administrator-rechten nodig om te kunnen uitvoeren. Open nu weer een command-prompt als administrator.”
En die heb ik niet. Windows 7 was voor geïnstalleerd. Kan ik dan Windows 7 prof. van Internet downloaden?
mvg,
Lars
Alle intructies uitgevoerd. Tijdens instructie van Windows 7 ziet deze mijn flash drive niet, ik schijn een driver te moeten installeren. Ik gebruik een cruzer blade 32GB van Sandisk. Heeft u een oplossing ?
Beste Eric,
Sandisk werkt met een eigen driver en kan daardoor niet op zichzelf draaien. De disc heeft altijd een besturingssysteem nodig om de driver te kunnen installeren.
Gebruik een USB-stick die zonder driver werkt, dan gaat het lukken.
Vriendelijke groet,
Bart
Beste,
Het lukt me niet om”D: Windows 7 activation.exe” naar usb te kopiëren omdat het een ‘alleen lezen’ bestand is.
Graag uw advies, joyce
Ik probeer om dit te doen, maar heb een vraagje over wat er precies met de ‘USB-device’ gebeurt. Ik heb geen usb stick van 4 gig maar wel een externe harde schijf van 500 gig (nieuw dus zo goed als leeg er staat alleen een handleiding bij van Toshiba zelf) als ik deze formateer en de codes in command prompt gebruik zoals aangegeven, is de externe harde schijf daarna ook nog bruikbaar als een externe harde schijf of is het een ”bootable device” geworden die daarna niet meer gebruikt kan worden om backups o.i.d. te maken?
Beste,
Ook heb ik dit geprobeerd en alles gaat goed tot ik assign in geef.
Dan geeft de pc aan dat er een fout is.
Ben wel verder gegaan maar de andere pc blijft nu hangen na het opstarten met de usb.
Iemand een tip?
Gr.
Hartstikke bedankt mijn laptop werkt weer want ik had een oplossing nodig want mijn cd driver werkte niet meer BEDANKT!!
Hoi Emiel, graag gedaan! Bedankt voor je berichtje. Tof!
Tophandleiding, bedankt!
Graag gedaan Hans, jij ook bedankt!
Zeer fijne en gebruikersvriendelijke(voor mensen die het eigenlijk niet snappen) handleiding. Zeer tevreden.
Super duidelijke uitleg, werkt fanatisch.
Bedankt hiervoor.
Graag gedaan Wouter. Bedankt voor je feedback wordt erg gewaardeerd.
Bedankt voor de uitleg, heel duidelijk. Maar kan ik dit ook doen als ik windows 8.1 gedownload heb van de microsoft website, en dus geen dvd heb waar ik de boot bestanden van kan kopiëren? Bedankt!
Ik heb 8.1 gedownload van:
http://windows.microsoft.com/nl-nl/windows-8/create-reset-refresh-media
download de mediacreationtool.exe
start die op
selecteer USB download
daarna: formatteer de USB drive als NTFS
pak die download windows.iso uit naar je USB drive, met b.v. winrar.
(ik ga er van uit dat je weet hoe dat gaat)
dan: start->alle programma’s->bureau accessoires->rechtermuisknop op command ->als administrator uitvoeren
(Start > All Programs > Accessories. Right-click Command Prompt entry en kies Run as administrator)
– selecteer je USB-drive, b.v. X: [enter] (X=de USB drive letter)
dan: cd/boot [enter]
dan: bootsect x: [enter]
dan: exit [enter]
==
in mijn geval had de USB drive , driveletter “L”.
Microsoft Windows [Version 6.1.7601]
Copyright (c) 2009 Microsoft Corporation. All rights reserved.
C:UsersMyName>L:
L:>dir (hier zie je de inhoud van die uitpakte windows 8.1 iso)
Volume in drive L is ESD-USB
Volume Serial Number is CA1B-D4B4
Directory of L:
18-06-2013 14:25 128 autorun.inf
21-11-2014 22:07 boot
14-06-2014 09:46 404.250 bootmgr
14-06-2014 11:00 1.614.168 bootmgr.efi
21-11-2014 22:07 efi
21-11-2014 18:02 152 MediaMeta.xml
22-08-2013 11:45 77.424 setup.exe
04-03-2015 15:23 sources
21-11-2014 22:07 support
5 File(s) 2.096.122 bytes
4 Dir(s) 12.833.685.504 bytes free
L:>cd/boot
L:boot>bootsect L:
bootsect {/help|/nt60|/nt52} {SYS|ALL|:} [/force] [/mbr]
Boot sector restoration tool
Bootsect.exe updates the master boot code for hard disk partitions in order to
switch between BOOTMGR and NTLDR. You can use this tool to restore the boot
sector on your computer.
Run “bootsect /help” for detailed usage instructions.
L:boot>exit
=
Note: die melding van bootsec.exe is standaard, betekent dat de opdracht uitgevoerd is.
-Opstarten van USB-drive (BIOS, 1st boot device, neem dat dit bekend is)
-Klaar!
Fantastisch Mike, hier ga je mensen blij mee maken. Erg bedankt voor de genomen moeite!
Werkt perfect bedankt voor de mooie uitleg.
En jij bedankt voor je terugkoppeling is altijd fijn om te horen dat het werkt en mensen er wat aan hebben.
Ik heb alle stappen ook gedaan maar ik krijg nu het volgende bericht:
PXE-M0F:Exiting PXE ROM “invalid partition table ”
btw ik heb mijn harde schijf waarop XP staat geformateerd.
Bedankt voor de info!
Tip voor degenen die zoals ik tegen het probleem aanlopen dat ze geen dvd speler in hun laptop hebben, en de files van de disc naar de USB willen kopiëren via een (bijv) xp computer:
Kopiër via USB de x:/boot map van de ‘hulp’ pc met dvd naar de C: van je laptop. Doe alle stappen zoals beschreven met de laptop en selecteer ipv de dvd station (die je niet hebt) gewoon de C:. De boot wordt dan geladen en vervolgens kan je vanaf de andere pc de dvd files naar de USB kopiëren. Dit werkt voor mij.
Bedankt , werkt perfect
werkt perfect alleen nu blijkt dat de harddisk niet gevonden kan worden door acer
Ik heb de stap voor stap letterlijk uitgevoerd en ben zeer te spreken over de duidelijkheid van het hele verhaal. De screenshots zijn een makkelijk extraatje maar niet eens noodzakelijk.
Heel hartelijk bedankt.
Ga zo door.
Mooie uitleg. Fijn dat ge bij elke stap wat meer uitleg geeft over wat er effectief gebeurt. Op deze manier ben je niet gewoon een zombie die wat stappen volgt.
Ik ben nu aangekomen bij de BOOT.EXE /NT60 stap, voorgaande stappen zorgden niet voor problemen, maar nu krijg de volgende melding in mijn opdrachtprompt:
“This tool can only be run on systems booted using pc/at BIOS. This system was booted using EFI or some other firmware type.”
Hoe ga ik verder vanaf hier?
Dank,
Benjamin
Had hetzelfde probleem, ging foutloos met Rufus: http://rufus.akeo.ie/
Na het verlaten van DISKPART heb ik op m’n USB drive geen boot/ directory. Ook daarna vind ik bootsect niet (“wordt niet herkend”). Dit op Win7 64 bits. Enig idee?
Bedankt voor de tutorial, ben het helemaal eens met bovenstaande auteur, het zal allemaal best makkelijker kunnen maar op deze manier gaat het prima en je leert er (in mijn geval) ook nog iets van!!
het kan vast allemaal veel makkelijker (zie andere commentaren) maar ik vond dit een perfecte heel duidelijke stap voor stap handleiding. Bedankt, en mijn complimenten!
Hoi Marcel,
Bedankt voor je complimenten, daar doen we het voor.
heel slecht, het kan veel beter
Vertel Henk hoe dan? Ben erg benieuwd misschien heeft iemand wat aan je uitleg. Want een dergelijk commentaar blijkt niet van een al te hoge intelligentie.
Hallo,
Ik heb een dvd met 3 bestanden erop:
Setup1.box
Setup2.box
Win7-P-Retail-nl-nl-x86
hiermee lukt het niet want je hebt te weinig bestanden!
enige tips?
mvg, Wilco
Vele malen dank voor deze prima uitleg en het werkt perfect.
Graag gedaan Hans, bedankt voor je berichtje!
Als admin kan ik nog de bootsector niet aanmaken met bootsect op de USB??? Update: Had geen admin bevoegdheid
is nu wel gelukt
Heb alles naar behoren gedaan , USB is klaar alleen kan bootsector niet naar USB doorzetten met bootsect voor windows 7 , toegang geweigerd.
Doe dit onder windows 8
Waarom gebruiken jullie niet gewoon “Rufus”?
“Create bootable USB drives the easy way”
Ook in NL taal te gebruiken, werkt perfect!
http://rufus.akeo.ie
Das ook een goede tip. Bedankt Ferenc!
Hartelijk dank. Ga het direct proberen.
Beste,
Volgens mij kan het eenvoudiger.
Ik heb EASEUS PARTITION MASTER het werk laten doen.
Het programma opstarten en de USB STICK geformatteerd en Primair gemaakt. Daarna de bestanden van de Windows installatie-dvd gekopieerd naar de USB-STICK en het werkt.
Lijkt me een stuk makkelijker dan bovengenoemde uitleg. Met alle respect natuurlijk.
Vriendelijke groet,
Master
Helemaal super. ook een manier. bedankt voor de tip!
LS, Ik heb de windowsinstallatie als een isobestand op mijn computer staan. Zou je mij willen zeggen hoe daar verder mee te gaan als het geheel naar de stick gekopieerd moet worden? Alvast dank voor je moeite.
Evert Zwaan
Hoi Evert, ik denk dat je via de volgende link er wel uit komt. Windows via USB stick installeren
Succes!
beste evert,
het is een wat late reactie maar je moet rechtermuisknop en dan klikken op “openen met….” dan kies je het bestand waar je al mappen mee opent. dan zie je alle mappen staan die je nodig hebt.
mvg jeroen
Hey Jeroen, tot zover wist ik het, maar ik vroeg me af of de stick dan ook bootable is of dat je daarvoor nog extra bewerkingen moet verrichten? Vriendelijke groet Evert Zwaan
Heeft zeker gewerkt. super bedankt!
Super, werkt perfect! Vele websites gaven verkeerder informatie, mijn dank is groot!
Super Brian, bedankt voor het melden. Is altijd fijn om te horen dat er iemand mee geholpen is.
En wat kun je dan doen als de originele installatie dvd’s niet bij de computer worden geleverd.
Bij mij HP desktop heb ik er om moeten vragen bij de leverancier, net als bij de laptop van hetzelfde merk. Ze werden zelfs niet aan de leverancier, laat staan aan mij geleverd. Wat doe je dan? Herstelschijven maken gaat niet. In het begin lijkt het alsof ze worden gemaakt, maar zo gauw je ze nodig hebt, blijkt dat ze alleen maar zijn geformatteerd, meer niet. Nu zit ik dus met twee problemen, want ze zijn allebei Vista. Ze werken nog wel, maar ik zie soms problemen verschijnen, die ik liever niet zie. Gruwelijk traag, software en hardware worden soms niet meer gedetecteerd. Dus wilde ik het systeem gewoon resetten.
Er is een knowledge base artikel over:
http://windows.microsoft.com/nl-NL/windows-8/create-reset-refresh-media
Ik heb het voor elkaar gekregen met een image bestand, wat ik gedownload heb van microsoft. Via een virtuele optische drive kon ik toen de mappen etc. uitlezen en op usb stick zetten. In mijn geval heb ik ultra iso gebruikt.