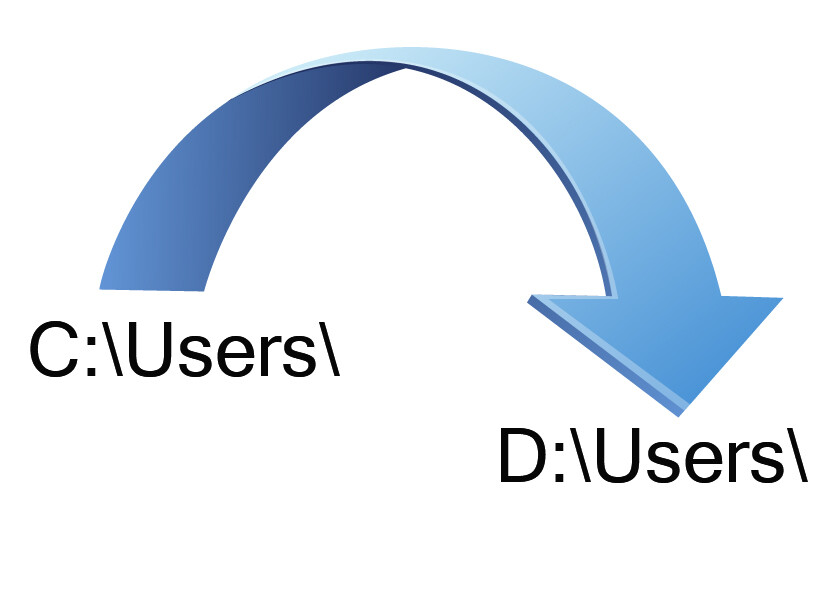
Persoonlijke mappen en bestanden verplaatsen naar een andere schijf, is het mogelijk? Deze mappen vindt u in Windows 10 op de standaardlocatie C:/Users/gebruikersnaam op uw harde schijf. Is het ook mogelijk om deze locatie aan te passen of te veranderen naar een andere schijf?
Geschatte leestijd: 7 minuten
Inhoudsopgave
Zoals u waarschijnlijk wel weet kunnen er meerdere gebruikersaccounts naast elkaar bestaan binnen Windows. Het systeem houdt alle bestanden die te maken hebben met één of meerdere gebruikersaccounts bij elkaar in één map namelijk C:/Users. Deze map staat standaard op de C-schijf. Windows biedt helaas geen eenvoudige optie om deze map op een andere schijf te zetten, maar het kán wel!
Wat is een Windows gebruikersprofiel?
De persoonlijke mappen en bestanden vindt u in Windows 10 op de standaardlocatie C:/Users/gebruikersnaam op uw harde schijf. Deze mappen maken deel uit van het Windows gebruikersprofiel. Dit profiel bestaat in een beperkte manier al sinds de eerste dagen van Windows NT 3.x. Vanaf dit moment werd duidelijk dat er een profiel nodig was om de gebruikers eigenschappen op een integere en veilige manier te bewaren. Alle eigenschappen van het gebruikersaccount zoals: de scherm instellingen, bestandsnamen, Wachtwoorden de eigenschappen en instellingen van geïnstalleerde programma’s en nog veel meer andere eigenschappen worden weggeschreven in deze profielmap op uw computer. Meerdere gebruikers betekent meerdere profielen en zodra u zich aanmeldt op uw account wordt uw eigen persoonlijke profiel geladen vanuit uw prive map..
Wilt u meer weten over de geschiedenis van het Windows profiel dan raad ik u aan op de link te klikken en het Engelstalige artikel van James Rankin te lezen.
Waarom gebruikersprofiel verplaatsen?
Er zijn verschillende redenen om de gebruikersprofiel map en zo uw persoonlijke mappen en bestanden te verplaatsen naar een andere schijf. Bijvoorbeeld als u Windows vaker opnieuw schoon installeert, hoeft u daarna niet alles uit een back-up terug te zetten. En afhankelijk van uw backup regime loopt u wat minder risico om iets belangrijks kwijt te raken, mocht de C-schijf het begeven. Dat laatste geldt natuurlijk alleen als u de profielmap naar een fysieke tweede schijf verplaatst. Dus niet naar een andere partitie op dezelfde schijf.
Ruimtegebrek op C:/
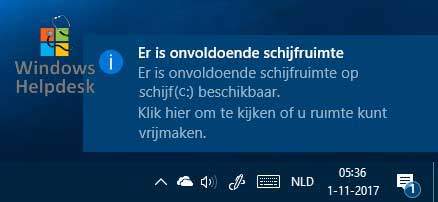
De verreweg belangrijkste reden kan zijn ruimtegebrek. Het kan namelijk de oplossing zijn als uw Windows 10 schijf een niet al te grote SSD is en u nog wel voldoende vrije ruimte hebt op een tweede harde schijf.
Profielmap positie
De positie van de profielmap in Windows 10 is in de Nederlandstalige versies van Windows 10:
C:/Gebruikers/gebruikersnaam of C:/Users/username
Op deze plek treft u o.a. de mappen aan welke door Windows 10 standaard worden gebruikt voor documenten, afbeeldingen, downloads, bibliotheken enzovoort. Er staat ook een verborgen map in: AppData. Hierin staan de bestanden van de programma’s op die gerelateerd zijn aan uw gebruik van het programma, bijvoorbeeld de aangepaste instellingen van Word, Excel, games en alle andere software op uw computer.
Persoonlijke profielmap verplaatsen
Bedenk eerst waar u de profielmap naartoe wilt verplaatsen. Maak bijvoorbeeld de map D:/Users aan. Zo houdt u het ook nog overzichtelijk, helemaal als u de mappen van meerdere gebruikersaccounts gaat verhuizen. Wat wel belangrijk is dat zowel de oorspronkelijke als de toekomstige locatie een NTFS-partitie is.
Van SSD naar HDD
Als u de profielmap van een SSD naar een HDD (mechanische schijf) verplaatst, is er logischerwijs iets van snelheidsverlies, maar in praktijk zal dit niet of nauwelijks merkbaar zijn.
De profielmap is niet te verplaatsen vanuit het gebruikersaccount waar de map bij hoort. Dit komt doordat allerlei bestanden uit de map in gebruik zijn door Windows. U kunt de map wel verplaatsen vanuit een ander account met administratorrechten. Hiervoor kunt u indien nodig (tijdelijk) een extra account aanmaken, of het in Windows ingebakken Administrator-account activeren. Meld uw eigen account af en log in op dit andere account.
Admin account activeren
- Klik met de rechtermuisknop op
 Start
Start - Klik op Windows Powershell (Admin)
- Klik op Ja in het Gebruikersaccountbeheer
- Kopieer en plak in het blauwe (Windows Powershell) geopende scherm: net user administrator /active:yes
- Enter
- Na het af- en weer aanmelden heeft u het ingebouwde Administrator account geactiveerd. Klik, indien nodig, op het pictogram (linksonder) zichtbaar in het startscherm om het Admin account op te starten.
Belangrijk: Om veiligheidsredenen wordt na verplaatsen van het gebruikersprofiel aangeraden om het Admin account weer te deactiveren. Voer daarvoor stap 1 t/m 6 opnieuw uit alleen nu met: net user administrator /active:no
Nadat u op het Admin account bent ingelogd, zoekt u met de verkenner (sneltoets ![]() Win +E) de profiel map op in C:/Gebruikers. Klik met de rechtermuisknop op de juiste map (van het andere account, waarin u nu dus niet bent ingelogd) en kies voor Kopiëren. Kijk wel nog even naar de exacte mapnaam, want die hebt u straks ook nodig. Blader nu naar de nieuwe bestemming voor de profielmap en plak de zojuist gekopieerde map erin. Het zal een tijdje duren voordat alle bestanden zijn verplaatst. Het kan daarbij gebeuren dat sommige bestanden niet kunnen worden verplaatst. Deze kunt u overslaan, wat in de meeste gevallen geen problemen zal opleveren. Wanneer gevraagd wordt om systeembestanden te verplaatsen, kiest u ervoor om dat juist wel te doen.
Win +E) de profiel map op in C:/Gebruikers. Klik met de rechtermuisknop op de juiste map (van het andere account, waarin u nu dus niet bent ingelogd) en kies voor Kopiëren. Kijk wel nog even naar de exacte mapnaam, want die hebt u straks ook nodig. Blader nu naar de nieuwe bestemming voor de profielmap en plak de zojuist gekopieerde map erin. Het zal een tijdje duren voordat alle bestanden zijn verplaatst. Het kan daarbij gebeuren dat sommige bestanden niet kunnen worden verplaatst. Deze kunt u overslaan, wat in de meeste gevallen geen problemen zal opleveren. Wanneer gevraagd wordt om systeembestanden te verplaatsen, kiest u ervoor om dat juist wel te doen.
Symbolische koppeling maken
Als u nu zou inloggen in het account waarvan u zojuist de profielmap hebt verplaatst, gaat er natuurlijk van alles mis. Windows weet immers nog niet waar de profielmap gebleven is. Dit lost u op door de oude maplocatie te laten doorverwijzen naar de nieuwe plek. Hiervoor maakt u een symbolische koppeling, een soort van snelkoppeling op NTFS-niveau. Hierdoor lijkt het net alsof de profielmap C:Usersgebruikersnaam met alles erin nog gewoon bestaat, terwijl in werkelijkheid alle bestanden op een andere schijf en partitie staan. Als er in de vorige stap nog een paar restanten zijn overgebleven in C:Usersgebruikersnaam, dan wijzigt u nu eerst de naam van deze map in iets anders.
De symbolische koppeling maakt u via de Windows Powershell dat u opent als administrator via:
- Rechtermuisknop op
 Start -> Klik op Windows Powershell (Admin)
Start -> Klik op Windows Powershell (Admin) - Kopieer de volgende snelkoppeling,
- mklink /J “C:Usersgebruikersnaam” “D:Usersgebruikersnaam”
- plak deze in een kladblokbestand en vul bij gebruikersnaam uw eigen gebruikersnaam/accountnaam in. Kopieer hierna de door u gemaakte koppeling.
- Klik met de rechtermuisknop in het blauwe scherm van de Powershell
- Druk op Enter en herstart de computer.
Het eerste pad is dat van de oorspronkelijke mapnaam. Die had u nog onthouden, toch? Let erop dat u C:/Users moet gebruiken in plaats van C:/Gebruikers. Het tweede pad is de locatie waarnaar u de profielmap zojuist hebt verplaatst. Uiteraard gebruikt u de exacte mapnamen zoals ze op uw computer voorkomen. Het resultaat ziet u terug in C:/Gebruikers. De oorspronkelijke profiel map is weer terug alsof deze nooit is weggeweest. Alleen een pijltje op het mappictogram herinnert nog aan de eerdere verplaatsing.
Profielmap terugplaatsen
Nu kunt u weer inloggen op het bijbehorende gebruikersaccount om te zien of alles nog werkt. Mocht er onverhoopt toch iets niet goed zijn gegaan, dan kunt u alles weer ongedaan maken door vanuit het andere gebruikersaccount in omgekeerde volgorde eerst de symbolische koppeling te verwijderen, dan de map terug te hernoemen en tot slot de verplaatste profiel· map weer terug te verplaatsen. Dan is alles weer bij het oude. Maar we gaan ervan uit dat dit niet nodig is.
Computerhulp

Vragen of de verplaatsing van uw persoonlijke mappen en bestanden? Of misschien bent u hier terecht gekomen omdat u zocht op Google naar het inloggen met een tijdelijk profiel? Start uw computer niet meer op? Wij kunnen en willen u daar graag mee helpen. Maar ook met alle andere computerproblemen of vraagstukken met Windows 10. U kunt gewoon even bellen voor computerhulp. Ervaren helpdeskmedewerkers staan voor u klaar.
