
Mocht u problemen ondervinden met het fysieke RAM of intern geheugen van uw pc of laptop, De computer start niet meer op of blijft hangen. Dan kunnen de volgende tips u mogelijk op weg helpen.
Inhoudsopgave
Geheugen defect
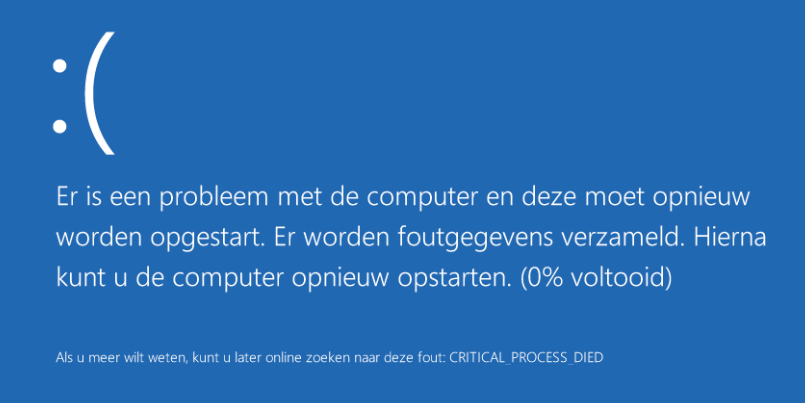
Wanneer het RAM geheugen niet meer betrouwbaar functioneert, kunnen de vreemdste dingen gebeuren met uw pc. In veel gevallen leidt dat tot een systeemcrash, waarna normaliter een blauw scherm (BSOD) en een ‘stopfout’ volgt. Dat kan aan een slecht functionerende videodriver liggen, maar in ons geval aan defect geheugen. Op basis van de foutmelding weet een helpdeskmedewerker in welke richting eventueel gezocht moet worden. Het Interne Geheugen (RAM) zal vervolgens gecontroleerd moeten worden.
Geheugen en fouten in de logboeken
Windows zelf houdt heel wat informatie over de werking van het systeem in logboeken bij. Wanneer zich dus een probleemsituatie voordoet, kan het zeker geen kwaad die te raadplegen. Druk op de sneltoetsWindows+R. Voer nu het volgende woord in: eventvwr.msc en druk op Enter. In het midden venster krijgt u nu een samenvatting van de systeemgebeurtenissen te zien. Focus hier vooral op de fouttypes. Wanneer u op een fout dubbelklikt, krijgt u onderaan op het tabblad Algemeen meer informatie te zien. Google eventueel naar extra feedback, vooral op basis van de Bron en het Id.
Geheugen reseat
Stof en vuil kunnen ervoor zorgen dat een RAM module (interne geheugen) geen goed contact meer maakt en zo’n module kan (vooral bij laptops) ook nog wel eens losraken/komen. Om deze oorzaak uit te sluiten, sluit u uw computer af en haalt u de voedingsbron los. Nu haalt u een voor een de RAM modules uit uw computer (op een desktop moet u normaliter eerst de lipjes aan de uiteinden naar buiten duwen), waarna u de geheugen slots eventueel goed uitblaast en de modules stevig weer terugplaatst. Dit uitblazen doen we het liefst met een spuitbus met droge perslucht verkrijgbaar op de goede computerwebsite of winkel.
Zo’n ‘reseat’ van het geheugen kan zomaar het probleem oplossen. Bij een laptop zitten deze geheugenmodules achter een klepje als u de laptop omdraait. Waar precies kunt u vinden op de site van de fabrikant van uw hardware. Herhaal het reseaten een aantal keer om eventueel vuil verwijderen.
Geheugen Modules schoonmaken
Ziet de binnenkant van de systeemkast er behoorlijk vuil of stoffig uit, dan zijn (ook) de RAM modules wellicht aan een grondiger schoonmaakoperatie toe. Gebruik een zacht, niet-pluizig doekje dat u even in een Isopraponal oplossing heeft gedrenkt. Let op: Gebruik geen traditionele reinigingsmiddelen op basis van Aceton. Zodra de Isopraponal is verdampt, plaatst u de geheugen stripjes voorzichtig terug.
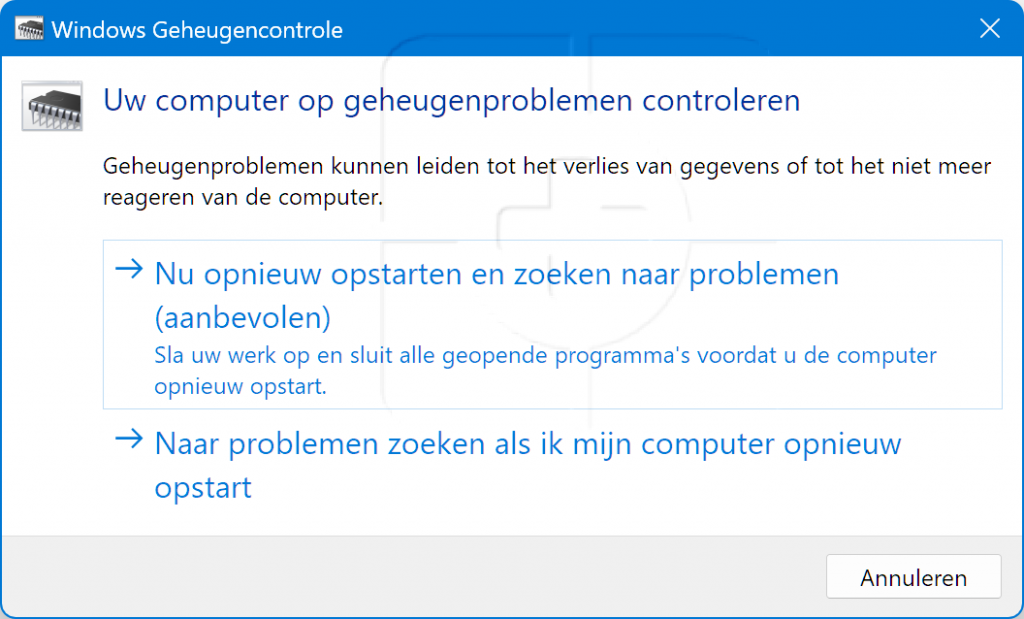
Geheugen controleren
Alweer de laatste tip maar wel een hele belangrijke. U kunt de werking van het Interne geheugen ook softwarematig controleren. Open het startmenu van Windows en zoek naar geheugencontrole. Druk hiervoor weer op de sneltoetsWindows+R. Voer nu het volgende woord in: mdsched.exe en druk op Enter. Start de Windows Geheugencontrole op en selecteer de bovenste optie: Nu opnieuw opstarten en zoeken naar problemen. Nadat Windows opnieuw opstart, begint de geheugencontrole en kunt u de testresultaten volgen. Of u opent naderhand de rubriek Systeem in de Windows-logboeken (zie ook tip 2) en u klikt op de gebeurtenis MemoryDiagnostics Results. Dit werkt in alle Windows versies hetzelfde.
Computerhulp
Tot zover deze geheugen tips. We hopen dat u er wat aan heeft. Mocht u nou nog toch nog vragen hebben over het geheugen die we niet behandeld zijn in dit artikel. Of hulp nodig hebben met uw computer, dan kunt u natuurlijk altijd bellen met de Windows Helpdesk. Wij staan voor u klaar om u te helpen met al uw computer problemen of vraagstukken.

