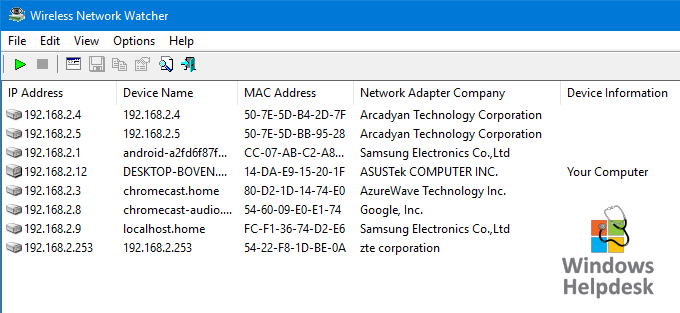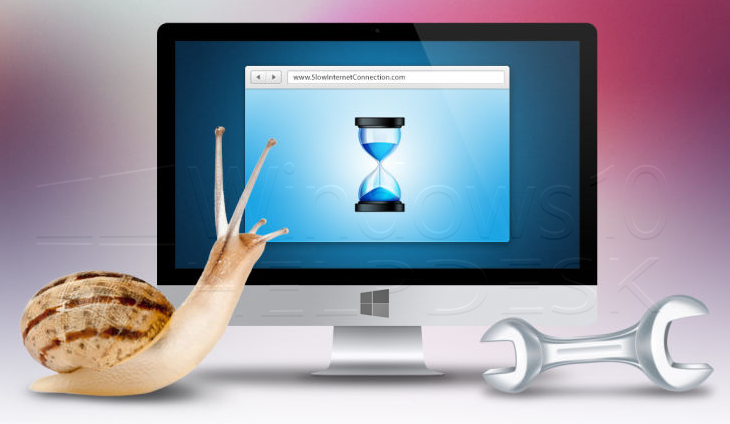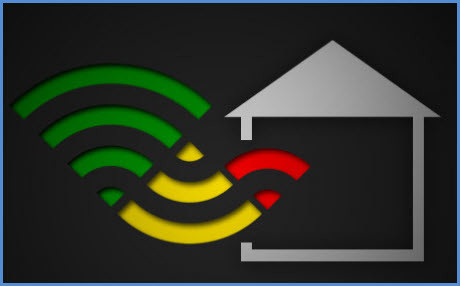
Wij hebben een aantal handige tips voor u op een rijtje gezet om uw WiFi te versterken. Met deze tips is het mogelijk om het slechte bereik of ontvangst van uw draadloze WiFi router te verbeteren. En om te zetten naar een goede sterke en stabiele WiFi verbinding met een goede dekking. Met als eindresultaat een beter bereik en daardoor ook sneller Internet .

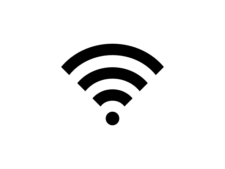 U wilt een snel overzicht van alle sterke draadloze WiFi netwerken in de onmiddellijke omgeving van uw Windows computer? De volgende gratis software tips gaan u zeker helpen bij het configureren van een sterk draadloos netwerk.
U wilt een snel overzicht van alle sterke draadloze WiFi netwerken in de onmiddellijke omgeving van uw Windows computer? De volgende gratis software tips gaan u zeker helpen bij het configureren van een sterk draadloos netwerk.