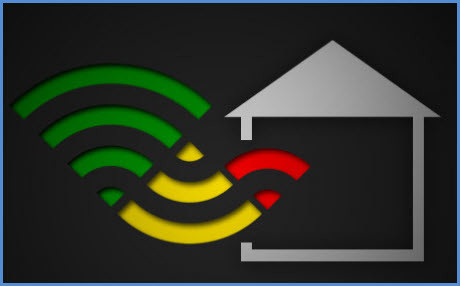
Wij hebben een aantal handige tips voor u op een rijtje gezet om uw WiFi te versterken. Met deze tips is het mogelijk om het slechte bereik of ontvangst van uw draadloze WiFi router te verbeteren. En om te zetten naar een goede sterke en stabiele WiFi verbinding met een goede dekking. Met als eindresultaat een beter bereik en daardoor ook sneller Internet .
Geschatte leestijd: 17 minuten
Firmware router updaten
Allereerst kunt u controleren of uw router over de meest recente firmware beschikt. Als u dit nog nooit gecontroleerd heeft is de kans groot dat er een update beschikbaar is voor uw router. Dit controleert u op de website van de hardwarefabrikant.
DD-WRT Firmware gebruiken
De volgende is voor de geeks onder ons, DD-WRT software (Linux gebaseerd). Met deze software kunt u instellingen aanpassen die niet zijn terug te vinden in de originele OEM software van uw router fabrikant. Bent u een echte geek en wilt u het meeste uit uw router halen dan is dit de software voor u. DD-WRT downloaden
Router protocol aanpassen
Van welk protocol maakt uw router gebruik? Routers hebben protocollen die o.a. de snelheid aangeven waarmee de data getransporteerd wordt. Tegenwoordig gebruiken de meeste routers in onze Nederlandse en Belgische huizen het 802.11g protocol. Oudere protocollen die bijna niet meer gebruikt worden zijn de 802.11a en 802.11b. Weer nieuwere protocollen zijn de 802.11n, 802.11h en het recent geïntroduceerde 802.11ac. Is het mogelijk om bij uw router een van deze WiFi standaarden in te stellen? Ik zou dan zeker overwegen om een van deze twee snelle standaarden te gaan gebruiken. Vooral de laatste 802.11ac is razendsnel en kan via de 5Ghz band snelheden bereiken van 1300Mbps. Het voordeel is dat het bereik van het draadloze signaal (bij 2.4 Ghz) en de snelheid van doorvoeren sterk wordt verbeterd en vele malen sneller is dan het oudere 802.11g. Tegenwoordig zijn er routers beschikbaar die meerdere protocollen ondersteunen. De boven afgebeelde Asus router is een tri-band router en ondersteunt er zelfs drie. Waar momenteel twee de standaard is. De dual-band router.
2.4 Ghz of 5Ghz WiFi netwerk het verschil
Op veel plaatsen in ons dichtbevolkte landje kunnen de routers het draadloze WiFi signaal door de drukte niet meer aan. Vooral in de steden is er sprake dat het Wifi netwerk ernstig wordt overbelast. Met als resultaat frustratie door het slechte draadloze bereik. Wat kan je doen aan een overbelast WiFi netwerk? Een van de manieren om een overbelast WiFi netwerk tegen te gaan is het kopen van een moderne WiFi router, deze modernere routers hebben namelijk de mogelijkheid om de frequentie waarop ze uitzenden en ontvangen aan te passen. Zenden en ontvangen de “oudere” routers alleen uit op 2.4 Ghz, de nieuwere kunnen dit ook op de 5 Ghz band of zelfs gelijkertijd op allebei de frequenties. Apart bekeken hebben de twee frequenties zowel voordelen als nadelen tegenover elkaar.
Voordelen 5Ghz WiFi netwerk
Het voordeel van de moderne 5 Ghz band is dat deze in verhouding nog niet veel wordt toegepast met als gevolg minder drukte op de frequentie. Met als resultaat meer bandbreedte voor uw WiFi signaal. Verder is de 5 Ghz frequentie door deze grotere bandbreedte sneller dan de 2.4 Ghz met als positief bijkomend gevolg een betere stabiliteit. We zien inmiddels wel een verschuiving in gebruik van 2.4 naar 5Ghz en het zal niet lang meer duren voordat deze frequentie de meest toegepaste zal zijn. Er zitten echter ook een aantal nadelen aan deze frequentie.
Nadelen 5Ghz WiFi netwerk
Nadeel is echter dat sommige oudere netwerk apparatuur, zoals printers, telefoons, computers, smart-tv’s nog niet om kunnen gaan met de relatief nieuwe 5 Ghz frequentie. Een ander vervelend nadeel is dat 5 Ghz merkbaar meer moeite heeft over grotere afstanden en met dikke betonnen muren. Gaat u echt voor kwaliteit dan is een router die de beide frequenties combineert dan ook absoluut aan te raden.
Dual band
Met het 802.11n en 802.11ac is het mogelijk zijn om tegelijkertijd van twee frequenties gebruik te maken. Van zowel 2.4 Ghz als van de 5 Ghz band. Dit zijn zogenaamde Dual Band Routers. U kunt dan simpelere taken zoals het versturen van mail of het surfen op het Internet via de 2.4 Ghz band laten lopen. De taken die meer bandbreedte vereisen zoals gamen en video streamen maken dan gebruik van de hogere 5Ghz band.
Router kanaal veranderen
Verander het kanaal van uw draadloze router zodat er minimaal 2, maar liever 3 kanalen verschil ontstaat met het kanaal van uw buren, het is namelijk zo dat elke draadloze router zijn signaal op een bepaald kanaal uitzendt. Wanneer er veel routers op hetzelfde kanaal uitzenden, zoals in een stedelijke omgeving, kunnen de routers elkaar gaan storen. Dit kan voor een slechte verbinding zorgen met als gevolg een trage netwerk verbinding tussen de draadloze router uw laptop of computer. Veranderen naar het minst gebruikte router kanaal is dan aan te raden.
TX-waarde verhogen
In de software van de router kunt u controleren of de router op het hoogste zendvermogen staat ingesteld, de TX-waarde. Vaak is dit standaard het geval maar controleren kan geen kwaad. Het kan geen kwaad om daar eens mee te testen. Hoewel hoger hoeft niet speciaal te betekenen dat u een beter ontvangst krijgt. Het klinkt tegenstrijdig maar er zijn verhalen bekent met een verbetering van het signaalontvangst door het verlagen van de TX-waarde.
inSSIDer downloaden
Wanneer u wilt weten op welk kanaal de router van uw buren uitzendt bestaat daar diverse software voor. Een tip van de helpdesk is om daar de software inSSIDer voor te gebruiken. InSSIDer is software die dus onder andere laat zien op welke kanalen de routers bij u in de buurt uitzenden. Hoe sterk het signaal is waarmee ze uitzenden en hoe de verschillende routers elkaar overlappen op de bestaande kanalen. Die overlapping kan een oorzaak van het zwakke, slechte signaal probleem zijn.
Wanneer u ziet dat er meer routers zijn die op kanaal 11 uitzenden en kanaal 6 vrijwel niet wordt benut, is het verstandig kanaal 6 te kiezen voor uw eigen router. De kanalen 1, 6 en 11 zijn kanalen die elkaar niet overlappen en kunnen om deze reden het beste gekozen worden. De meeste routers staan standaard ingesteld op kanaal 11 dus het zou kunnen helpen om het kanaal aan te passen naar kanaal 6 of kanaal 1 en mogelijk het ontvangst signaal van uw draadloze WiFi router te verbeteren.
Update: Voorheen was inSSID een freeware programma en dus gratis en onbeperkt te gebruiken. Bij de recente versies is dit helaas niet meer het geval. Het is nu zo dat je de software maximaal vijf dagen kunt gebruiken waarna zonder betaling de software niet meer functioneert. De oudere gratis versie van inSSID is echter nog prima te gebruiken in Windows 10 of zelfs in Windows 11 De gratis versie van SSID kunt hier downloaden
WLAN rapport
Windows heeft zelf ook een commando waarmee het mogelijk is om een uitgebreid compleet rapport te fabriceren met allerlei interessante informatie over het draadloze netwerk zoals SSID, of welk radio type, wat voor computer, de netwerk adapters en ook de scripts worden zichtbaar met deze ene CMD opdracht. U doet dit als volgt: Klik op de ![]() Windows sneltoets linksonder op uw toetsenbord en typ direct de letters CMD en klik rechts op het pictogram en kies voor als administrator uitvoeren..
Windows sneltoets linksonder op uw toetsenbord en typ direct de letters CMD en klik rechts op het pictogram en kies voor als administrator uitvoeren..
In het opdrachtprompt scherm wat nu opent typt u:
netsh wlan show wlanreport en dan drukt u op enter.
Vervolgens kunt u op de plek C:/ProgramData/Microsoft/Windows/WlanReport/wlan-report-latest.html Een zeer uitgebreid rapport over uw draadloze netwerk terugvinden. Kopieer en plak de bovenstaande link in uw webbrowser naar keuze.
Heeft u zoals het hoort de nieuwste updates van Windows 10 of Windows 11 al geinstalleerd? Dan rechtsklikken op de startbutton en kiezen voor Windows powershell (Admin) en vervolgens netsh wlan show wlanreport invoeren en op enter drukken.
Heatmapper
Een andere erg goede tip is het handige programma Heatmapper. Met deze gratis software kunt u op elke plek, of het nou uw caravan op de camping is, uw eigen huis of op kantoor u kunt eenvoudig controleren hoe het is gesteld met de sterkte van de draadloze verbinding. U loopt met een laptop rond en het programma laat zien waar de verbinding met uw draadloze WiFi netwerk zwak of juist weer heel erg sterk is.
Netstumbler
Een ander iets ouder maar wel perfect programma is NetStumbler voor Windows. Hier meet u o.a. uitgebreid hoe het is met de kwaliteit van uw draadloze netwerk en op welk kanaal uw router zijn signaal uitzendt. Het kan zijn dat Netstumbler vanwege de leeftijd van de software uw draadloze adapter niet ondersteund.
NetSpot for Windows
Netspot bestaat al langer voor de Mac maar sinds kort is het uitgebreide WiFi analyze programma ook beschikbaar voor WIndows gebruikers. De Netspot software heeft twee modi, de Discover en Survey modus.
Discover modus
De eerste bestaat uit een modus die je wegwijs maakt in de draadloze netwerk hierarchi in je directe omgeving. Het netwerk analyze bestaat uit de gevonden draadloze netwerken (SSID), welke band ze gebruiken 2.4 of 5 Ghz, Het kanaal waar het op uitzendt en de beveiliging die het draadloze netwerk gebruikt.
Modus Survey
Met de modus survey kan je na het invoeren van een plattegrond van je woning of ruimte waar het netwerk zich bevindt een heatmap maken. Met deze map is het mogelijk om de allerbeste positie te vinden voor je WiFi zender.
Appspeed
Voor het gratis programma Appspeed is er enige kennis nodig van TCP/IP netwerken. Met Appspeed is het mogelijk om een controle uit te voeren of de verbinding wel de gewenste snelheid behaald. Appspeed spoort niet alleen haperingen op in het draadloze WiFi netwerk maar ook in een bekabeld netwerk. Heeft u enigzins kennis van netwerken dan heeft u aan appspeed zeker een goede partner in het opsporen van het probleem in uw draadloze netwerk.
WiFi Analyzer Windows 10 en 11
Speciaal voor Windows 10 en 11 hebben de makers deze WiFi Analyzer Windows app genaakt. U ziet op een overzichtelijke maar eenvoudige manier hoe uw eigen WiFi signaal en dat van de buren om uw heen ervoor staat. De sterkte van het WiFi signaal en op welk kanaal de router momenteel uitzendt. U krijgt op basis van deze gegevens advies welk WiFi kanaal u het beste uw router kunt instellen om het signaal te verbeteren. Een eenvoudige overzichtelijke gratis app. Wat ons betreft nummer 1. Er is ook een website speciaal gemaakt voor de app waar u tutorials en uitleg kunt vinden over WiFi Analyzer en andere aspecten van uw WiFi verbindig. Er bestaat tevens de mogelijkheid om voor een klein bedrag de pro versie van de app te kopen. Maar op zich niet nodig want u heeft voldoende aan de gratis versie om achter de reden van uw trage WiFI netwerk te komen en uw ontvangst te verbeteren.
WiFi Analyzer Android downloaden
De WiFi analyzer is niet alleen beschikbaar voor Windows maar ook voor het android besturingsysteem. Bent u in het bezit van een Android telefoon dan kunt u in de PlayStore de WiFi analyzer gratis downloaden die u op dezelfde manier helpt om o.a. zowel de sterkte als het kanaal van uw WiFi netwerk te controleren. Misschien nog wel handiger dan de Windows app, deze kunt u namelijk overal mee naar toe nemen en in alle hoeken en gaten het bereik van uw draadloze netwerk controleren en testen. En zo de plek vinden waar u het beste bereik heeft. U vindt de app in de Google play store: WiFi Analyzer
Network Analyzer downloaden
Voor de iPhone and iPad gebruikers zijn er ook verschillende mogelijkheden. Een goede tip kan zijn de app Network Analyzer. Een app voor netwerk analyses, scan en probleem detectie. Heeft u zelf nog een goede tip dan horen we dat graag beneden in de comments.
Kanaal aanpassen
Het kanaal aanpassen van uw router doet u met behulp van uw Internetbrowser op de configuratiepagina van uw router.

Voor de meeste draadloze WiFi routers is het adres van de configuratiepagina http://192.168.0.1 of http://192.168.1.1. Kopieer en plak deze nummers in de adresbalk van uw Internet browser en druk op enter. Na het invullen van de gebruikers naam en het wachtwoord krijgt u toegang tot het configuratie gedeelte van de router. In het settingsmenu kunt u de kanalen aanpassen op dezelfde manier zoals in de afbeelding.
Waarschijnlijk ziet het er bij uw router iets anders uit ziet als op de afbeelding. Het principe blijft echter gelijk.
Veel mensen maken tegenwoordig gebruik van draadloos Internet. Met als gevolg dat in een stedelijke omgeving het dan ook lang niet altijd mogelijk is om de voorkeur kanalen 1, 6 of 11 te gebruiken. Is dat in uw draadloze omgeving het geval, kies dan voor het minst gebruikte kanaal.
Niet uw IP adres?
- Open het Startmenu
- Type “cmd” in het zoekveld
- Klik op Opdrachtprompt
- Typ nu “ipconfig”
- Achter de “default gateway” vindt u het IP adres van uw router.
Wachtwoord router vergeten
Wachtwoord vergeten van uw router? Dan kunt u ervoor kiezen om de router te resetten en vervolgens via het standaard wachtwoord en gebruikersnaam in te loggen op de router. Het resetten van de router doet u door de reset button minimaal 10 tot 15 seconden ingedrukt te houden. Veel standaard router wachtwoorden vindt u via de volgende pagina: Standaard wachtwoord routers een kwestie van het merk van uw router in vullen en op enter te drukken. Lukt authenticatie van het WiFi netwerk niet omdat u de reset button niet kan vinden? Vaak is het een klein gaatje of rood knopje op de achterkant van de Router. Met een punt van een pen of paperclip drukt u voorzichtig in het gaatje via de eerder genoemde methode.
Oorzaken slecht WiFi router signaal
- IJzer en staal in de buurt van uw router kan een oorzaak zijn
- Meerdere 2.4 Ghz routers, bv. flat of in steden
- Netwerkkabel tussen router en modem langer dan 1 meter
- Caravan, Aluminium
- Radiatoren en vloerverwarming
- Bij slecht signaal plaats uw router liever niet in de meterkast
- Aquarium
- Bij oudere huizen, gipsplaten met kippengaas.
- Nieuwbouw huizen met dikke betonnen muren
- De kat 🙂
- Magnetron
- Positie draadloze router bv helemaal weggewerkt
- Verouderde hardware
- Dect telefoon
- Weerstations
- Draadloze schakelaars
- Draadloze IP camera’s
- Babyfoons

Het punt van de kat is een grapje al zit er wel een kern van waarheid in. Zelfs de kat kan reden tot signaal verlies zijn als hij net dat kleine beetje signaal blokkeert door voor de router te zitten. Zorg ervoor dat uw router zo hoog mogelijk wordt geplaatst, vrijstaat en niet wordt geblokkeerd door voorwerpen.
Oplossingen die zeker werken
Soms lijkt het dat wat je ook probeert, waar je de router ook neer zet, welk kanaal je ook gebruikt er treedt geen verbetering op in het draadloze signaal. Wat kunt u nu nog doen om uw draadloos netwerk sterker en sneller te maken.
Repeater of WiFi versterker

Op zo een moment kan het een goed idee zijn om over te gaan tot het gebruik van hulpmiddelen. Er zijn een aantal mogelijkheden. Een daarvan kan zijn een repeater beter bekend onder de naam WiFi Versterker. De draadloze versterker vangt het signaal op, versterkt het, en zendt het weer uit. Dus als er boven op zolder weinig of geen signaal meer is dan kan het een oplossing zijn om midden in het huis een WiFi versterker neer te zetten. Die vangt het signaal op en zendt het versterkt weer uit.
Nadeel WiFi Versterker
Een nadeel van de WiFi Versterker (repeater) is dat het ten koste gaat van de Internet snelheid. (bandbreedte) Een halvering van de snelheid is geen uitzondering. Maar als u alleen Internet en geen grote downloader bent, dan kan deze tip het probleem mogelijk oplossen.
Powerline adapter

Een Powerline adapter maakt van uw stopcontact een netwerkaansluiting. Het netwerksignaal wordt via de stroomkabels in uw huis verstuurt naar alle kamers waar een adapter aangesloten is. Dus geen kabels meer of gaten boren, gewoon een apparaatje in het stopcontact. Een kind kan de was doen. Het nadeel van deze handige hardware is net zoals bij de repeater die we hiervoor behandelden. Snelheidsverlies is helaas de prijs die u moet betalen voor een sterk WiFi signaal.
Geen snelheidsverlies met een access point

Een access point is een andere uitstekende mogelijkheid waarmee u toch de snelheid van het netwerk mee weet te behouden. Vooral bij online gamen of het downloaden van grote bestanden is de netwerksnelheid van belang. In dit geval kan een access point dus uw oplossing zijn. Een nadeel van een access point kan zijn dat u bij het instellen enige kennis van netwerken nodig heeft.
TIP: Mocht het nou allemaal niet werken dan kunt u overwegen om een high power Engenius router aan te schaffen. Deze routers staan er om bekend dat ze met meer vermogen uitzenden en ontvangen. Meer dan bijvoorbeeld de standaard Linksys of Sitecom routers.
Vragen over uw WiFi installatie?
Tot zover deze tips om het slechte WiFI signaal te verbeteren, mocht u tegen vragen of problemen aanlopen met het aansluiten uw draadloze netwerk dan kunt u altijd contact opnemen met de helpdesk. Onze gecertificeerde medewerkers helpen u graag met het aansluiten en beveiligen van uw netwerk. Dit is zeer goed te doen via onze computerhulp op afstand. De helpdesk kunt u vanzelfsprekend ook bellen met alle andere willekeurige vragen op computergebied.

Het beste is om met een app te kijken welke kanalen het drukst gebruikt worden, en dan te kiezen voor een rustig kanaal. Is net 3 minuten werk en heeft een groot effect
Met het gratis programma op http://www.appspeed.nl kun je de snelheid opmeten. Je ziet ook gelijk wat er gebeurd als je van kanaal wisselt of een apparaat (een klein stukje) verplaatst.
Dat is een goede tip, zal hem er meteen tussen zetten bedankt.Is de website van u?
Nee, ik werk bij Nexus. Wij gebruiken het programma bij problemen in netwerken. Je hoeft alleen het IP adres maar in te vullen. Als een probleem niet gelijk zichtbaar is, kan je na een paar uur terug komen om de laagste snelheid te bekijken.
Ok, leuke baan. Nogmaals bedankt voor de tip, ziet er goed uit. Heb hem er ook al bijgezet.
het advies om kanaal 5 te gebruiken is vervelend aangezien meestal 1,6 en 11 als standaard wordt genomen. Want je kan beter op een heel verschillende kanaal zitten (verschil groter dan 3) óf juist hetzelfde…
(nog beter zou zijn in europa: 1,5,9,13 maar gezien de historie werkt dat niet goed tenzij iedereen zou wisselen… en dat gaat natuurlijk niet gebeuren)