Automatisch afsluiten van Windows 10 kan handig zijn als u bijvoorbeeld nog aan film aan het renderen bent en u graag naar huis wilt maar niet wilt wachten tot de computer klaar is. Kan dit? Er is niet erg veel wat we niet kunnen doen op een computer. Als het niet in Windows zit ingebakken dan kan het wel met externe software. Zo ook in dit geval. Met DShutdown wordt de computer afgesloten wanneer u dit wilt en u hoeft er niet eens voor aanwezig te zijn.
Geschatte leestijd: 6 minuten
Inhoudsopgave
DShutdown
Er bestaat diverse software waarmee je het zelfstandig afsluiten van Windows kunt bepalen. Echter de kampioen onder deze afsluit software is een klein programma van enkel 700KB groot met de naam DShutdown. Ontzettend uitgebreid en voorzien diverse handige opties. Niet alleen uitschakelen, maar ook opstarten, herstarten of uitloggen van Windows. Maar ook het aansturen van andere software, het afspelen van een geluid, het maken van een screenshot of het uitschakelen van uw Internet door de netwerkadapters te deactiveren het is allemaal in te stellen. Het mooie is dat dit niet alleen bij lokale computer kan ook externe pc’s kunt u op afstand en tijd afsluiten of activeren. Dit en meer, het behoort allemaal tot de mogelijkheden.
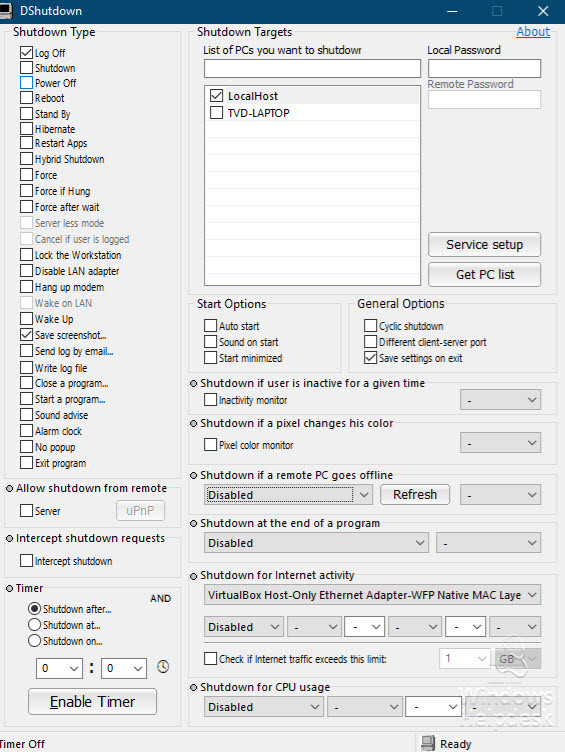
Het lijkt heel wat en Dshutdown kan hierdoor best verwarrend overkomen. Maar als u op zoek bent naar een programma die deze specifieke taken kan uitvoeren hoeft u niet verder te zoeken. Het programma is eenvoudiger in te stellen dan dat het eruit ziet. U kunt het hier: Dshutdown downloaden direct van de site van de producent.
Automatisch afsluiten met de taakplanner
Voor het automatisch afsluiten van windows kunt u ook gebruik maken van de Windows taakplanner. Met de taakplanner is het mogelijk de computer geautomatiseerd activiteiten te laten uitvoeren. Activiteiten zoals het automatisch opruimen van de harde schijf, het op een van te voren ingesteld tijdstip kopiëren van data naar een extern medium, het starten van specifieke websites als u uw browser opstart, de Windows 10 prestatiemeter starten, en zo kunnen we nog wel even doorgaan, de mogelijkheden zijn talrijk.
Taakplanner opstarten
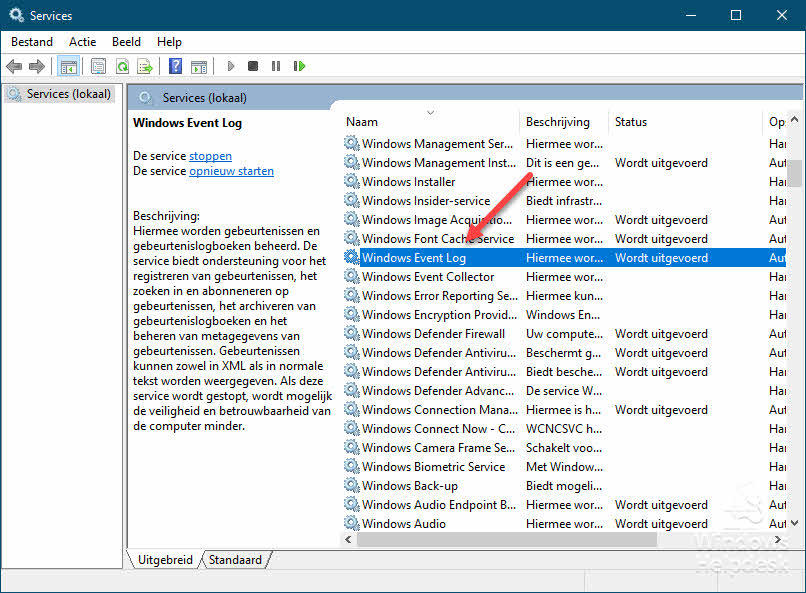
Om de Taakplanner op te laten starten is het van belang dat de service Windows Event log actief is. U controleert dit als volgt: Druk op de sneltoets Windows + R typ services.msc en druk op enter. Scroll naar de Windows Event log selecteer deze en klik linksboven op service starten.
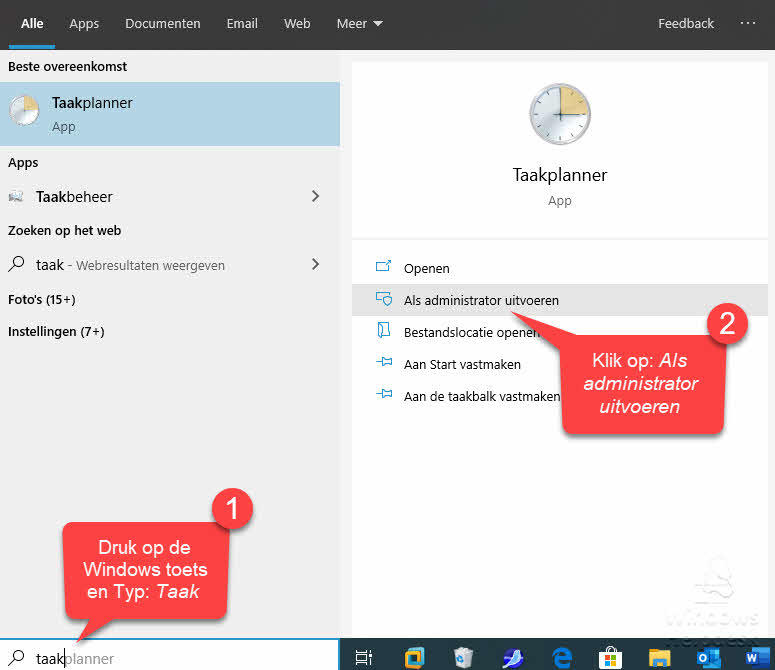
Zoals met alle programma’s en instellingen in Windows, je kunt er op verschillende manieren komen. Zo ook met de Windows 10 Taakplanner. Druk op de Windows sneltoets om het startmenu op te roepen (linksonder op het toetsenbord) en typ: taak. In het menu tikt u op taakplanner als administrator uitvoeren en het programma opent zich.
Taakplanner gebruiken
U heeft de taakplanner waarschijnlijk nog nooit gezien, toch wordt deze zonder dat u het in de gaten heeft dagelijks gebruikt door diverse programma’s op de computer. Onderin het middelste scherm ziet u het hoofdstuk, Actieve taken, daarin staan alle taken die door de computer worden gebruikt. Door een Taak aan te klikken kunt u in de beschrijving lezen waar deze voor wordt gebruikt.
Gaat het u echter alleen om het automatisch afsluiten van windows? Dan kunt u ook gebruik maken van de Windows taakplanner. Met de taakplanner is het mogelijk activiteiten automatisch uit te laten voeren door het aanmaken van een taak. Activiteiten zoals het automatisch opruimen van de harde schijf, het op een bepaald tijdstip kopiëren van data naar een extern medium of het starten van specifieke websites als u uw browser opstart.
Het zomaar verwijderen van taken kan ernstige computerproblemen veroorzaken.
Een taak maken
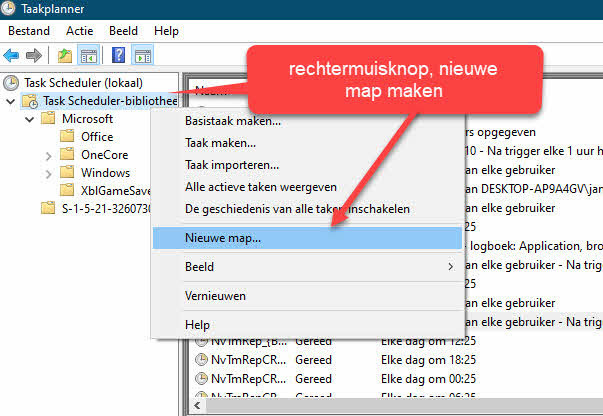
Wij willen dus een nieuwe taak maken. Onze computer automatisch laten afsluiten op een bepaald tijdstip. Druk hiervoor met de rechtermuisknop op Task Scheduler–Bibliotheek en kies voor nieuwe map zoals weergegeven op de afbeelding. Geef deze map de naam Eigen Taken. Vervolgens selecteert u deze map en klikt in het rechter venster op Basistaak maken. De Wizard Basistaak maken verschijnt en vraagt u naar een naam en een beschrijving, vul beide in en druk op volgende.
Hoe vaak en wanneer moet de taak starten
In het gedeelte Trigger geeft u aan hoe vaak en wanneer de taak moet starten. U kunt kiezen uit verschillende opties, omdat u de PC vermoedelijk elke dag wilt laten afsluiten selecteert u hier dagelijks en drukt u op volgende. Vul de startdatum in en het tijdstip wanneer de taak moet starten. Bij uitvoeren hoeft u niks aan te passen en laat u het getal 1 staan. Klik op volgende. Bij Actie selecteert u een programma starten en klikt u weer op volgende. Klik op bladeren en ga naar de map C:WindowsSystem32 waar u dubbelklikt op shutdown.exe.
Bij parameters toevoegen vult u -s in en klikt u op volgende. Met deze parameter sluiten we de computer helemaal af. Er zijn ook andere parameters mogelijk zoals slaapstand, sluimerstand, herstarten enz. Controleer de instellingen bij de samenvatting. Zijn deze correct? Klik dan tenslotte op voltooien. En dat was het, U heeft uw eigen taak gemaakt, voortaan sluit de computer af op de door u opgegeven parameters. En zoals altijd, heeft u nog vragen of is er niets niet duidelijk? Wij zijn te bereiken voor vragen of computerproblemen op ons nationale Windows Helpdesk nummer.

