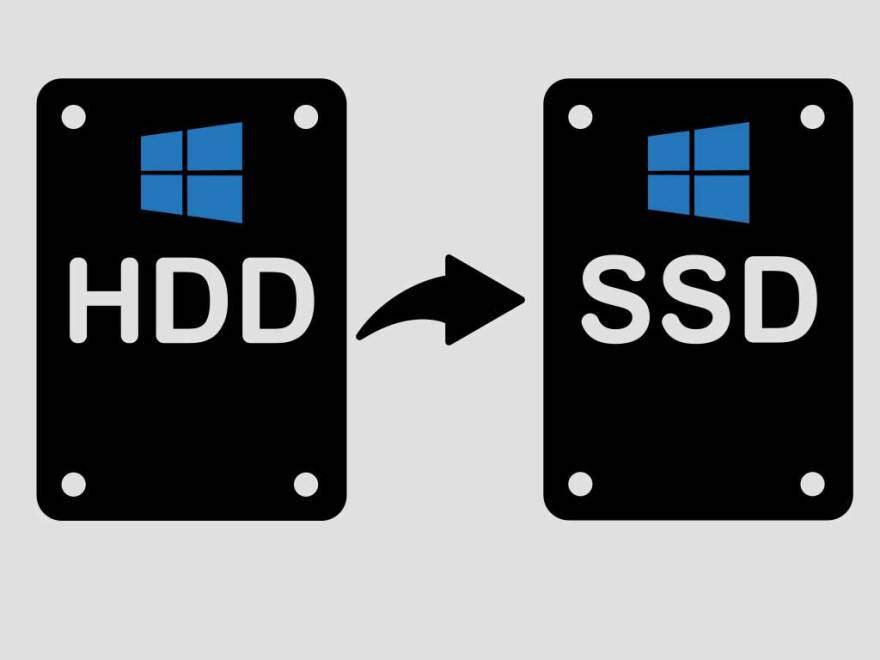
Harde schijf van mijn Windows computer klonen, wat is dat eigenlijk? En waarvoor kan ik het gebruiken? Een disk klonen is het maken van een exacte kopie van een harde schijf. Bijvoorbeeld: U kloont uw harde schijf en u kopieert daarmee alle data naar een nieuwe SSD schijf.
U hoeft de nieuwe snelle SSD schijf alleen nog in te bouwen en uw computer functioneert net als u het gewend bent alleen vele malen sneller. Of wat dacht u als uw computer wordt getroffen door malware en al uw bestanden zijn versleuteld. Of uw harde schijf houdt er na jaren trouwe dienst mee op. Als u op zo een moment in het bezit bent van een kloon van uw harde schijf bent u een gelukkig mens.
Geschatte leestijd: 8 minuten
Inhoudsopgave
Klonen de voor- en nadelen
Als eerste de nadelen van het klonen. U heeft een mooie snelle SSD schijf gekocht. Al zijn ze tegenwoordig al een stuk goedkoper het is toch zonde om de snelle schijf meteen vol te gooien met troep die u in de loop der tijd ongewild verzamelt heeft op uw oude computer. Met het klonen van uw schijf gaat namelijk alles mee naar uw mooie nieuwe schijf. Ook de bestanden en software die u liever niet op uw computer heeft.
Het voordeel is echter dat u Windows niet opnieuw hoeft te installeren. U hoeft zodoende niet het Internet af te speuren naar die interessante software die al op uw schijf staat. Of wat dacht u van de licentie of productcodes van uw software? Heeft u ze nog allemaal? Met klonen hoeft u zich daar geen zorgen om te maken. Het klonen zelf is echt niet moeilijk en de omgeving van de computer die straks opstart is er een die u kent. Wat wel aan te raden is voor dat u de schijf gaat klonen is om de computer goed op te ruimen en controleren op bloatware.
Voor dat u de schijf gaat klonen
Controleer uw updates
Heeft u alle Windows updates aan boord? Controleer eventueel of dit het geval is. En installeer de ontbrekende updates. Open het instellingenvenster met de sneltoets Windowstoets + I en kies Bijwerken en beveiliging, Windows Update. Klik op de knop Naar updates zoeken.
Losse bestanden opruimen
Controleer de gebruikersmappen op overbodige bestanden. De mappen van het Bureaublad, Downloads, Afbeeldingen, Documenten, Muziek en Video’s. Controleer die op bestanden die u niet meer gebruikt of overbodig zijn en ruim deze netjes op. Open de Windows verkenner met de (Windowstoets + E) U vindt uw gebruikersmap op de volgende plek: C:/Gebruikers
Deinstalleer overbodige software
Controleer de computer op overbodige programma’s en verwijder deze. Klik met de rechtermuis op de startbutton en kies bovenaan in het menu voor Apps en onderdelen. Controleer op overbodige apps en deïnstalleer deze door erop te klikken en te kiezen voor verwijderen.
Schijfopruiming
Open het Startmenu en typ Schijfopruiming in het zoekvak. Selecteer de schijf waarop Windows 10 is geïnstalleerd en klik op OK. Een overzicht van te verwijderen bestanden verschijnt. Wij kiezen echter eerst voor de knop Systeembestanden opschonen. Hiermee wordt de controle van Schijfopruiming nogmaals uitgevoerd, maar worden ook locaties met systeembestanden onderzocht. Vervolgens hebt u de keuze om bijvoorbeeld ook de map met tijdelijke installatiebestanden van Windows op te schonen. In het resultatenvenster plaatst u vinkjes bij de onderdelen die mogen worden opgeschoond. Neem in elk geval de onderdelen mee die flink wat ruimte innemen.
Het klonen van de schijf
Is het schoonmaken gelukt en bent u klaar voor het klonen? Dan moeten we op zoek naar de software waar mee we dit kunnen doen. Er is genoeg goede software te vinden waar we mee kunnen werken, zowel betaald als gratis.
Macrium Reflect 8

Het programma van onze keuze is een van de uitblinkers op het gebied van backup en kloon software namelijk, Macrium Reflect. De betaalde versie is niet goedkoop maar wel voorzien van ontzettend veel mogelijkheden. Echter de gratis versie voorziet ruimschoots in ons doel, het klonen van onze harde schijf. Uniek is dat de free version zowel voor de thuis gebruiker als de commerciële gebruiker gratis te gebruiken is.
Macrium Reflect 8 biedt de mogelijkheid om uw Windows installatie te repareren. In het geval dat het systeem niet meer opstart, kan de kloon snel terug geplaatst worden. Een ander pluspunt van de software is dat het klonen van Windows gewoon kan plaatsvinden terwijl het besturingssysteem actief is. Het programma zit buitengewoon goed in elkaar en belast het geheugen en processor minimaal. U zult geen last ondervinden van een trage computer tijdens het klonen. En dus kunt u gewoon doorwerken.
Update: De Macrium Reflect 8 free heeft de end of life status bijna bereikt. Vanaf januari 2024 komen er geen updates meer. De software zelf zal wel gewoon blijven werken, alleen de gratis versie zal dus verder geen updates meer krijgen. De laatste versie die u kunt downloaden is 8.0 77 83
Klonen met Macrium Reflect
Downloaden en installeren Macrium Reflect 8
- Download Macrium Reflect Free van de orginele site installeer de software met de standaard instellingen en start het op.
- Selecteer de oude schijf
Zodra de software is opgestart ziet u de schijven die zijn aangesloten op uw computer. Die bestaan uit uw oude schijf waar Windows op staat en de nieuwe harde schijf die het doel wordt van onze kloon. Door het vakje te (1) selecteren onder de afbeelding van de oude schijf bepaalt u de schijf die u wilt klonen. Klik vervolgens op ‘Clone this disk‘. (2) - Selecteer de nieuwe schijf
Een nieuwe scherm opent zich. Klik op de link ‘Select a disk to clone to‘ en selecteer je nieuwe SSD. Is het een reeds gebruikte harde schijf? Dan ziet u hier de oude partities. Selecteer een partitie en klik op ‘Delete existing partition‘ Doe dit voor alle partities.
- Schijf aanpassen
Selecteer de partities op de orginele schijf en klik op ‘Copy selected partitions‘. Nu is er een goede kans dat de nieuwe SSD groter is dan het orgineel. U houdt ruimte over. Maak nu de partitie groter door op ‘Cloned Paritition Properties‘ te klikken en de schuif helemaal naar rechts te verplaatsen. Klik als u hier mee klaar bent op ‘Ok‘ en twee keer op ‘Next‘.
- Klonen starten
In het scherm wat nu zichtbaar wordt is het mogelijk om een schema te kiezen en het klonen eventueel te automatiseren. Dit is op dit moment niet van toepassing op ons, wij willen onze nieuwe schijf namelijk direct in gebruik nemen. En dus klikken we op ‘Next‘. Hier zien we tenslotte de ‘Clone Summary’ oftewel het overzicht van de komende gebeurtenissen. Neem dit door als u dit van belang vindt en klik als u er mee klaar bent op ‘Finish‘
Tenslotte het laatste scherm. Hier hoeft u ook geen aanpassingen te maken. Het bestaat uit niets anders dan de een vraag of u het klonen direct plaats wilt laten vinden en de positie van het XML bestand. Dit is het logboek bestand waar u eventuele fouten tijdens het klonen kunt terugvinden. Klik op ‘OK‘ om het klonen te starten.
Andere kloon software
Macrium is natuurlijk niet de enige fabrikant die software maakt om te klonen. Wij vinden het wel een van de meest gebruiksvriendelijke. We hebben er ondanks dit toch nog een aantal voor u uitgezocht. U vindt de linkjes naar de kloonsoftware hieronder.
Computerhulp nodig?
Tot zover het het artikel over het klonen van uw harde schijf. Heeft u nog vragen dan kunt u die stellen onder het artikel. Heeft u computerhulp nodig? Zoek dan direct contact met een van onze helpdeskmedewerkers. Wij helpen u graag met het oplossen van uw computerprobleem.

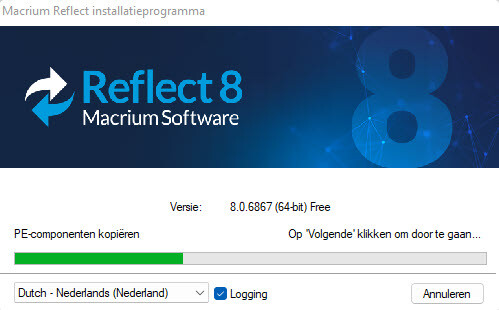
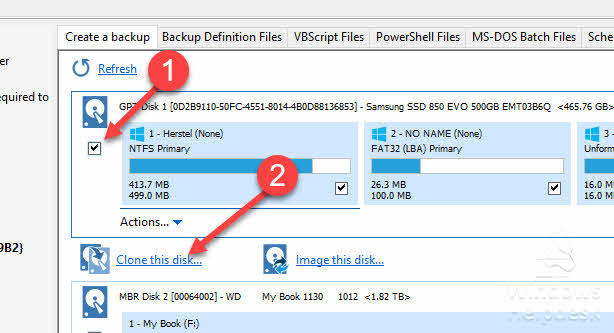
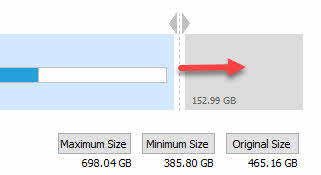

ik kloon schijf 1 110GB:
100MB door systeem gegenereerd/C: 110GB opstarten, wisselbestand etc/843MB herstelpartitie
naar schijf 2 ssd 220GB:
100MB door systeem gegenereerd/F: 110GB opstarten, wisselbestand etc/843MB herstelpartitie/111GB niet toegewezen.
Ik wil F: vergroten met het aantal GB’s (111) van de niet toegewezen partitie. Met schijfbeheer of Macrium reflect (free edition) lukt het me niet of ik doe iets verkeerd.
Ik denk dat je wel wat aan dit artikel hebt. https://www.easeus.com/partition-master/cannot-extend-volume.html