
Het geluidsniveau in Windows regel je onder andere via de schuifregelaar in het systeemvak rechtsonder op de taakbalk bij de klok. Meer geluidsopties nodig? Geluiden scheiden? EarTrumpet zorgt ervoor dat je het volume van de systeemgeluiden en programma’s afzonderlijk in kunt stellen.
Geschatte leestijd: 3 minuten
Inhoudsopgave
Iedere app zijn eigen audiokanaal
EarTrumpet 2.0 is een gratis app die je via de Microsoft Store kunt downloaden. Om dit te doen heeft u wel een Microsoft account nodig. Na de installatie vind je een tweede geluidspictogram in het systeemvak. Als alles goed is gegaan staan daar nu twee exact dezelfde pictogrammen voor het geluidsvolume. Ga er met de muisaanwijzer overheen (zonder te klikken) om te zien dat het ene pictogram bedoeld is om naar de algemene volumeregelaar van Windows 10 te gaan en je met het andere de EarTrumpet app kunt openen. Dat is natuurlijk verwarrend.
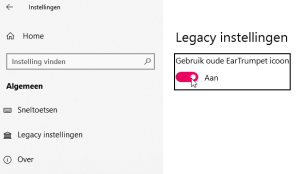
Klik daarom met de rechtermuisknop op het pictogram van EarTrumpet en ga via het contextmenu naar Instellingen / Algemeen en daar naar de Legacy-instellingen waar je aangeeft dat je graag het oude EarTrumpet-icoon wilt zien.
Geluid afzonderlijk aanpassen
Nu het pictogram verandert is in een hoorn kun je vanuit het systeemvak het geluid van iedere applicatie die geluid maakt afzonderlijk aanpassen. Je kunt bijvoorbeeld de systeemgeluiden uitzetten het volume van Chrome op 80 zetten en je videospeler bijvoorbeeld VLC waarmee je een filmpje bekijkt op maximaal instellen dus op 100. Bovenaan staat de hoofdregelaar. Nu je EarTrumpet gebruikt kun je ervoor zorgen dat het oude overbodig geworden geluidspictogram van Windows 10 uit het systeemvak verdwijnt. Klik met de rechtermuisknop op de taakbalk en kies Taakbalkinstellingen. Daar vind je de link Systeempictogrammen in- of uitschakelen en zo kun je het pictogram van Geluid uitzetten.
Ieder programma / app zijn eigen audiokanaal
Interessant aan EarTrumpet is dat je iedere app naar een ander audiokanaal kunt sturen. Zo is het mogelijk om de muziek van Spotify via de luidsprekers te laten klinken terwijl alle overige apps via de koptelefoon binnenkomen. Om dit te regelen open je eerst EarTrumpet zodat je alle apps ziet waarvan je de geluidssterkte kunt instellen. Daarna klik je met de rechtermuisknop op de app die je naar een bepaald uitvoer-kanaal wilt sturen. Hierdoor zie je een nieuwe knop met twee tegengestelde pijltjes. Klik daarop en selecteer het gewenste afspeelapparaat.
Het downloaden van de software doet u via de Microsoft Store: Eartrumpet Downloaden
Windows Computerhulp
Misschien heeft u iets aan deze software of misschien kan het iemand helpen die u kent en juist op zoek is naar de specifieke mogelijkheden van de software. Dat zou mooi zijn. Heeft u echter nog vragen over uw computer, of zoekt u hulp met het oplossen van bijvoorbeeld uw Windows 10 geluid dan kunt u gerust reageren of direct contact zoeken met de helpdesk voor computerhulp via de telefoon, Wij staan voor u klaar.

