
Voor smartphones en tablets bestaan heel veel apps om beelden van IP camera’s te bekijken. Veel van die apps hebben zelf ook opties als bewegingsdetectie en het maken van opnames. Voor de veelvoorkomende camera’s van Foscam kunt u bijvoorbeeld de Foscam Viewer gebruiken. Software van de fabrikant zelf. Een andere misschien nog wel betere optie kan zijn een universele app zoals tinyCam Monitor die net wat prettiger werkt. Wilt u de beelden ook buitenshuis via mobiel internet bekijken, dan is het verstandig om er voor te zorgen dat eerst alles goed staat en dit vervolgens te controleren via het lokale netwerk. Daarna zijn, om beelden buitenshuis te kunnen bekijken, maar een paar wijzigingen aan de instellingen van de IP camera nodig. Namelijk het openzetten van de juiste poorten in de router en het aanpassen van de verbindingsinstellingen zoals het IP-adres in de app.
Geschatte leestijd: 8 minuten
Inhoudsopgave
Een IP camera aansluiten
Een IP camera biedt uitgebreide mogelijkheden voor beveiliging via camerabewaking. Naast de registratie van videobeelden, zelfs in het donker dankzij infrarood, heeft de camera bewegingsdetectie met melding per email. Handig om de inbrekers voor te zijn. Of misschien wilt u uw huisdieren op afstand in de gaten te houden? Of de babykamer monitoren? Dankzij audio in beide richtingen kunt u ook meteen meeluisteren en terug praten. Grote vraag natuurlijk: hoe kunt u een IP camera aansluiten?
Hoe sluit ik mijn IP camera aan? Een IP camera krijgt een intern IP-adres op het netwerk uitgedeeld van de router, bijvoorbeeld 10.0.0.220. Daarnaast heeft de IP camera een eigen poortnummer (dat u eventueel kunt wijzigen), zoals poort 88 bij de IP camera’s van Foscam. Om beelden van buitenaf te kunnen bekijken moet u ervoor zorgen dat de router inkomende verbindingen die voor de IP camera zijn bedoeld correct doorstuurt.
Port forwarding
Dit heet ook wel port forwarding. Hierbij zetten we verbindingen naar poort 8888 door naar het interne IP-adres van de camera op poort 88. U mag ‘aan de buitenkant’ ook gewoon hetzelfde poortnummer 88 gebruiken. Om ten slotte daadwerkelijk van buitenaf verbinding met die camera te kunnen maken moet u een aantal aanpassingen in de instellingen van de camera app maken. U moet verbinding met het IP-adres van uw Internetverbinding maken in plaats van het interne IP-adres en tevens het poortnummer wijzigen in 88. Wilt u meerdere IP camera’s van buitenaf kunnen bekijken die allemaal hetzelfde poortnummer hebben, dan kunt u ofwel unieke poortnummers aan de buitenkant gebruiken of iedere camera een eigen uniek poortnummer geven en vervolgens precies die poorten doorsturen. Soms worden poorten geblokkeerd door een firewall of de internetprovider. Het is daarom handig om te controleren of de poort die u wilt gebruiken benaderbaar is vanaf Internet. Dit kunt u bijvoorbeeld op de website openpoorttest.nl eenvoudig controleren. Voer uw ip adres in, dan het poortnummer en druk vervolgens op “Check” om te controleren of de poort op uw computer die uw wilt gebruiken open is. Om de port forwarding goed te laten werken is het belangrijk dat het IP-adres van ons apparaat niet gewijzigd wordt op het interne netwerk. Het instellen van een vast intern IP-adres is dan ook aan te raden. Het is daarnaast handig als u een internetverbinding met een vast IP-adres hebt. Een alternatief is het gebruik van een dynamic DNS (DDNS) waarmee uw internetverbinding via een vaste hostnaam bereikbaar is. De bekendste DNS providers zijn noip.com en dyndns.org
Vast IP adres toekennen smartphone
Wilt u via port forwarding een IP camera of smartphone openzetten voor toegang vanaf Internet, dan is het erg praktisch als dat apparaat een vast IP adres heeft. De meeste IP-camera’s hebben daarvoor al een vaste instelling. Bij een smartphone is dat iets lastiger. U geeft uw smartphone als volgt een vast IP adres. Onder Android gaat u hiervoor naar Instellingen, WiFi. Houdt de naam van het WiFi netwerk lang ingedrukt en kies de optie Netwerk config wijzigen. Zet een vinkje bij het vakje Geavanceerde opties weergeven. Blader naar onderen en kies bij IP instellingen voor Statisch in plaats van DHCP. Voer nu een IP adres in dat binnen het netwerkbereik valt en liefst buiten het ‘uitdeelbereik’ van de DHCP server. Veel routers zijn bijvoorbeeld zelf op het adres 192.168.1.1 te vinden en hebben een DHCP server die adressen uitdeelt in de reeks 192.168.1.100 t/m 192.168.1.254. De adressen 192.168.1.2 t/m 192.168.1.99 zijn dan als vast ip-adres te gebruiken. Hoe dit in uw situatie is kunt u achterhalen door met de browser in te loggen in het configuratiescherm van de router.
Bewegingsdetectie
Om bewegingsdetectie met meldingen in te stellen, kunt u eventueel een app installeren die dat ondersteunt. Maar de IP camera van Foscam biedt hier ook zelf opties voor. Hiervoor dient u in te loggen via de browser bij de beheerinterface van de camera. Via Alarm, Bewegingsdetectie kunt u de gevoeligheid instellen en aanvinken dat als actie een e-mail moet worden verstuurd. U kunt hier ook de optie opname aanvinken zodat een opname wordt gemaakt bij bewegingsdetectie. Op een andere plek, namelijk Opname, Opslag locatie, moet u aangeven wáár die opname bewaard moet worden. Dat kan bijvoorbeeld de interne SD-kaart zijn (die u dan nog wel in de IP-camera moet plaatsen), maar ook een ftp-server. Om meldingen per e-mail te ontvangen, moet u nog wel de instellingen goed zetten (onder Netwerk, Mail Instellingen). Dat geldt ook voor de ftp-server (via Netwerk, FTP lnstellingen) als u die optie wilt gebruiken. Het is een beetje een puzzel, maar het werkt. Om gemakkelijk ‘eindeloze’ opnames te kunnen maken is een nas (Network Attached Storage) ideaal. We kunnen zelf al niet meer zonder. Synology, één van de populairste merken, voorziet de apparaten bovendien van Synology Surveillance Station (onderdeel van DSM ofwel DiskStation Manager).
Smartphone als IP Camera
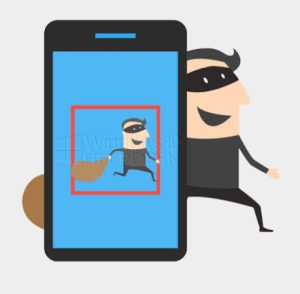
De aanschaf van een IP camera is niet beslist nodig. Een afgedankte smartphone of tablet kan die rol ook invullen. Het toestel moet liefst wel op de oplader. Een minpunt is dat de camera vermoedelijk veel licht nodig heeft. Maar als er genoeg licht is, geven zelfs oudere smartphones wél een beter beeld dan de gemiddelde IP camera. Een goede IP camera daarentegen biedt het voordeel van infraroodverlichting waardoor u ook in het donker een prima beeld krijgt, tot op een afstand van veelal zo’n 5 tot 8 meter. U hebt er geen omkijken naar; afhankelijk van de lichtomstandigheden zal de camera automatisch omschakelen naar infrarood. Overigens krijgt u dan wel beelden zonder kleur, maar scherp zijn ze wel. Nog een voordeel van een IP camera: u kunt ze vaak draaien en kantelen en er zijn IP camera’s met optische zoom. Wilt u toch met een tablet of smartphone aan de slag? De Android app Motion Detector Pro maakt een bewegingscamera van uw smartphone. De app houdt het camerabeeld voortdurend in de gaten. Bij beweging kan het een aanleiding per sms of e-mail sturen. Gebruikt u de app de eerste keer, dan kunt u uw telefoonnummer of e-mailadres invoeren en de gevoeligheid instellen. Die staat standaard op 50, wat relatief veel meldingen oplevert. Wat voor u een optimale waarde is, is een kwestie van proberen. Standaard bewaart de app de afbeeldingen op de server en ontvangt u een link naar de afbeelding. Als de beelden privacygevoelig zijn is dat minder handig. Via de instellingen kunt u er ook voor kiezen om de afbeeldingen op de sd kaan op te slaan. Nadeel is dat u dan op afstand niet bij de beelden kunt, mocht u dat wensen (al zijn daar ook wel oplossingen voor te bedenken). Verder kunt u de tijd tussen twee opnamen instellen zodat niet te veel beelden worden gestuurd. Die tijd is standaard 20 seconden.
IP Webcam
Wilt u liever videobeelden dan foto’s, dan is IP Webcam een aanrader. Die Android-app maakt van uw smartphone een uitgebreide IP camera. De app zendt een livestream uit die u via een browser kunt bekijken, en als u poort 8o8o doorstuurt via de router ook nog van buitenaf. De app is in een handomdraai in gebruik te nemen, en is tot in detail in te stellen. Na het starten van de app komt u in het instellingenscherm. Helemaal onderaan vindt u de optie Start server. U ziet nu het uitgezonden beeld van de camera met onderaan de link die u kunt gebruiken. Voer de link in het adresbalk van uw browser in, in hetzelfde netwerk, en u komt in het beheerscherm van de IP Webcam. U kunt het camerabeeld direct bekijken door het kiezen van de gewenste video en audio renderer. De app heeft nog wat extra instellingen die van pas kunnen komen. Denk aan een hogere videoresolutie, of het instellen van een wachtwoord als u niet wilt dat iedereen zomaar mee kan kijken. De vertraging is soms wel wat groot, maar is door wat te experimenteren met de instellingen (zowel in de browser als de app) tot een minimum te beperken. Wilt u de beelden van IP Webcam met een andere smartphone bekijken? Het eerder genoemde tinyCam Monitor is daar prima toe in staat. Voeg een camera toe en kies bij merk voor IP Webcam voor Android. U hoeft dan alleen nog maar het IP-adres in te voeren en eventuele inloggegevens. Bijna met hetzelfde gemak kunt u de Stream van IP Webcam in het eerder genoemde handige Synology Surveillance Station gebruiken. Ga naar het onderdeel IP camera en kies voor Camera toevoegen en vervolgens Snelle installatie. Geef de camera een naam en voer het IP-adres en poortnummer (8080) in. Kies bij merk voor: Door de gebruiker gedefinieerd. Kies als videoformaat mjpeg en voer bij bronpad/video in. Druk vervolgens op Verbinding testen om te kijken of het beeld correct wordt gevangen. Zo heeft u, eventueel naast een bestaande IP camera, ook een tweede of meer camera’s. Standaard biedt Surveillance Station overigens twee cameralicenties, maar dat is natuurlijk uit te breiden.
Heeft u nog problemen of vragen over het aansluiten van uw IP camera dan kunt u natuurlijk een beroep doen op een van onze ervaren helpdeskmedewerkers. Meer informatie vindt u op de pagina: computerhelpdesk bellen


Hallo,
Heb 2 ip camera’s via een DVRnetwerk PoECat 5 met stroom werkend. Nadeel: kan de content van deze cameras maar beperkt instellen. Heb nl. een aparte CD van de verkoper gekregen om deze cameras aan te sluiten.
Nu wil ik die 2 cameras dus apart van dat DVRnetwerk installeren. Kan ik dit doen via de NVR of moet ik een aparte switch met stroom aanleggen om die cameras te installeren.