Een app (programma) standaard in een ander type app openen. De kans is groot dat u meerdere apps op uw computer heeft om foto’s, video’s en andere bestanden te openen. Als u op een bestand dubbelklikt, wordt het geopend in de app die is ingesteld om dat specifiek type bestand te openen. Wat nu als u een bepaald bestandstype liever standaard in een andere app (programma) wilt openen?
Een andere app gebruiken
Windows 10 heeft verschillende manieren om de standaard-apps te wijzigen. Deze zijn te vinden via:
 Start –>
Start –>  Instellingen –>
Instellingen –>  Apps –>
Apps –>  Standaard-apps
Standaard-apps
 Op deze instellingenpagina krijgt u al meteen voor een aantal veelgebruikte soorten bestanden te zien welke standaard-apps staan ingesteld. Wanneer u op de naam van één van de weergegeven standaardprogramma’s klikt, verschijnt een lijstje waaruit u een andere standaardapp kunt kiezen. Zo worden afbeeldingen standaard geopend in de app Foto’s. Wijzigt u die, dan worden verschillende jpg, png en gif in het vervolg geopend in de andere app die u heeft gekozen.
Op deze instellingenpagina krijgt u al meteen voor een aantal veelgebruikte soorten bestanden te zien welke standaard-apps staan ingesteld. Wanneer u op de naam van één van de weergegeven standaardprogramma’s klikt, verschijnt een lijstje waaruit u een andere standaardapp kunt kiezen. Zo worden afbeeldingen standaard geopend in de app Foto’s. Wijzigt u die, dan worden verschillende jpg, png en gif in het vervolg geopend in de andere app die u heeft gekozen.
Standaard-apps per app instellen
 Niet alle standaardapps kunt u op deze manier wijzigen. Zo worden pdf-bestanden standaard in Edge geopend. Wanneer u de Acrobat Reader op uw Windows 10 heeft geïnstalleerd en pdf-bestanden liever daarin bekijkt, kunt u dat aanpassen via de opties Standaard-apps per app instellen of via Standaard-apps per bestandstype kiezen. Laten we eerst Standaard-apps per app instellen bekijken. Als u hierop klikt, verschijnt een lijst met bestandtypes op uw computer. Als voorbeeld scrollen we naar beneden en selecteren we een .PDF bestand. Achter .pdf staat standaard de Microsoft Edge browser geselecteerd. Dit willen we veranderen zodat PDF bestanden voortaan worden geopend in de Adobe Reader. Klik hiervoor op de Edge afbeelding, waarna u direct de Acrobat Reader kunt kiezen als de nieuwe standaard-app om uw pdf-bestanden mee te openen.
Niet alle standaardapps kunt u op deze manier wijzigen. Zo worden pdf-bestanden standaard in Edge geopend. Wanneer u de Acrobat Reader op uw Windows 10 heeft geïnstalleerd en pdf-bestanden liever daarin bekijkt, kunt u dat aanpassen via de opties Standaard-apps per app instellen of via Standaard-apps per bestandstype kiezen. Laten we eerst Standaard-apps per app instellen bekijken. Als u hierop klikt, verschijnt een lijst met bestandtypes op uw computer. Als voorbeeld scrollen we naar beneden en selecteren we een .PDF bestand. Achter .pdf staat standaard de Microsoft Edge browser geselecteerd. Dit willen we veranderen zodat PDF bestanden voortaan worden geopend in de Adobe Reader. Klik hiervoor op de Edge afbeelding, waarna u direct de Acrobat Reader kunt kiezen als de nieuwe standaard-app om uw pdf-bestanden mee te openen.
Standaardapps per bestandstype kiezen
De andere mogelijkheid, Standaardapps per bestandstype kiezen, werkt eigenlijk andersom. Via deze optie krijgt u eerst een lange lijst met alle bestandstypen die bij Windows bekend zijn, met bijbehorend standaardprogramma. Als u hier doorscrolt naar .pdf kunt u op soortgelijke manier Acrobat Reader selecteren. Het eindresultaat van beide methodes is hetzelfde, maar de lange lijst met bestandstypes is wat onoverzichtelijk. Eigenlijk is er nóg een manier om standaardprogramma’s te wijzigen. Daarover leest u meer in de volgende FAQtips. En uiteraard werkt dit ook voor andere programma’s en andere bestandstypen.
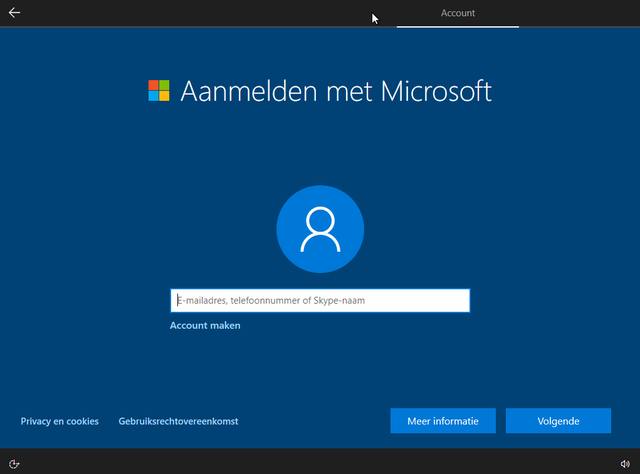

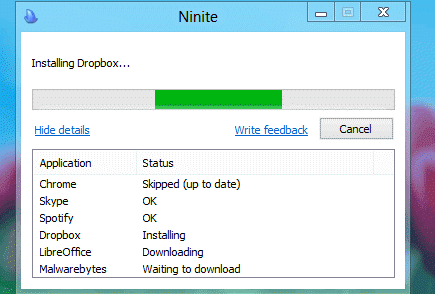
 Op deze instellingenpagina krijgt u al meteen voor een aantal veelgebruikte soorten bestanden te zien welke standaard-apps staan ingesteld. Wanneer u op de naam van één van de weergegeven standaardprogramma’s klikt, verschijnt een lijstje waaruit u een andere standaardapp kunt kiezen. Zo worden afbeeldingen standaard geopend in de app Foto’s. Wijzigt u die, dan worden verschillende jpg, png en gif in het vervolg geopend in de andere app die u heeft gekozen.
Op deze instellingenpagina krijgt u al meteen voor een aantal veelgebruikte soorten bestanden te zien welke standaard-apps staan ingesteld. Wanneer u op de naam van één van de weergegeven standaardprogramma’s klikt, verschijnt een lijstje waaruit u een andere standaardapp kunt kiezen. Zo worden afbeeldingen standaard geopend in de app Foto’s. Wijzigt u die, dan worden verschillende jpg, png en gif in het vervolg geopend in de andere app die u heeft gekozen.