Geschatte leestijd: 7 minuten

Windows 11 wil niet opstarten. Het overkomt iedereen wel eens, je drukt de computer aan en Windows wil niet doorstarten naar het vertrouwde startscherm waar u normaal kunt inloggen.. Erg vervelend en wat nu? Er kan van alles aan de hand zijn. In dit artikel beschrijven we een aantal mogelijke oplossingen om uw Windows 11 computer weer normaal te laten opstarten.
Computerhulp op afstand
Wil u direct professionele hulp bij het opstarten van uw computer? Dat kan, u kunt nu bellen en u krijgt dan direct een helpdeskmedewerker aan de lijn die samen met u gaat kijken wat er aan de hand is en welke opties er mogelijk zijn. U kunt bellen met 0900 – 3300003 (90 ct p/m) Meer informatie vindt u op de pagina Computerhulp op afstand
Krijgt de computer geen spanning, ziet u geen lampjes branden en niets op het scherm verschijnen dan adviseren wij om eerst het artikel: Mijn computer start niet op te lezen.
Veilige modus opstarten in Windows 11
De veilige modus in Windows 11 is een modus van Windows waarin de computer met zo min mogelijk systeem resources (drivers en software) opstart. De bedoeling hiervan is dat de techneuten op zoek kunnen gaan naar de oorzaak van het probleem. Want soms kan het opstarten in de veilige modus (safe mode) en het aanpassen van een paar kleine instellingen al genoeg zijn om de computer weer normaal te laten opstarten.
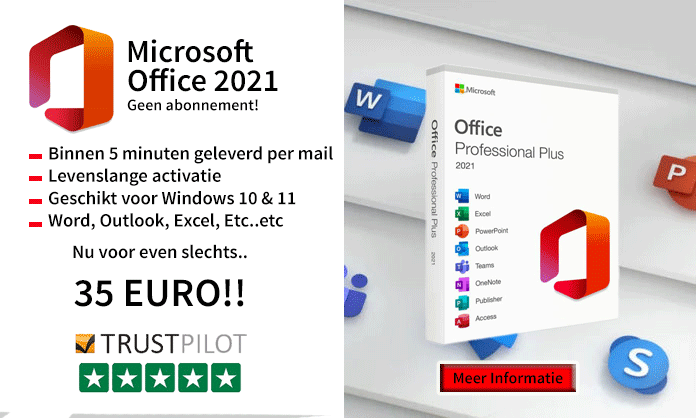
Veilige modus vanuit de POST
De POST is het gedeelte wat u ziet direct nadat u de aan en uit knop indrukt van uw computer. Het gedeelte voordat Windows opstart. Na drie keer fout opstarten gaat de computer automatisch naar het herstelmenu. Gebeurt dit niet en komt u wel bij uw inlogscherm dan drukt u de shift knop op uw toetsenbord in en houdt deze ingedrukt. Terwijl u deze ingedrukt houdt, klikt u rechtsonder op de aan en uit knop en kiest u voor; Opnieuw opstarten. U mag de shift knop nu loslaten. De computer zal vervolgens herstarten en u zult een optie moeten kiezen. Ga voor:
- Probleemoplossing
- Geavanceerde opties
- Opstartinstellingen
- Opnieuw opstarten
De computer zal na het opstarten wederom een aantal opties laten zien. U heeft de keus tussen de gewone veilige modus (4) of de veilige modus met netwerkmogelijkheden (5). Deze laatste keuze houdt in of u met de computer op het Internet kan terwijl u in de veilige modus bent ingelogd.
Veilige modus vanuit Windows 11
De andere manier om in de veilige modus van Windows 11 te komen is niet voor ons, want onze computer wil niet opstarten. Maar voor iedereen die hier komt op het zoekresultaat, veilige modus windows 11 opstarten, wil ik hem toch even noemen.
Om in de veilige modus van Windows 11 te komen is door je systeem enigszins voor te bereiden: Via de sneltoets Win + R typt u msconfig en drukt u op enter.
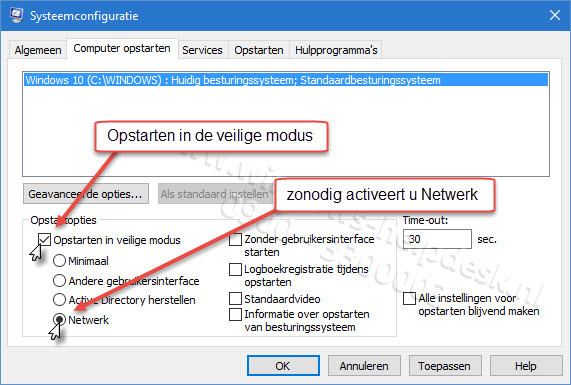
De Systeemconfiguratie start nu op. Selecteer het tabblad opstarten en plaats een vinkje bij opstarten in de veilige modus. Ook is er er de mogelijkheid om het netwerk te activeren als u denkt het Internet nodig te hebben in de veilige modus. Als u nu de Windows 11 computer opnieuw opstart komt u automatisch in de veilige modus. Verwijder het vinkje of kies voor normaal opstarten om na een herstart weer als vanouds op te starten in Windows 11.
Systeemherstel Windows 11
Bij heftige computerproblemen is het handig om een herstelpunt achter de hand te hebben. Dankzij Windows systeemherstel kunt u terugkeren naar een eerder moment. De systeemherstel moeten echter wel geactiveerd zijn anders heeft u niets aan deze handige optie van Windows. Ga via de sneltoets Win + Pauze naar geavanceerde systeemherstellingen. Klik op Systeembeveiliging en schakel nu de herstelpunten in. Met de knop maken creëert u een herstelpunt. Vanaf nu zal er automatisch een herstelpunt gemaakt worden bij bijvoorbeeld de installatie van een programma of driver. Om gebruik te maken van systeemherstel klikt u op de knop systeemherstel.
Meer weten over systeemherstel? Systeemherstel uitgelegd
Geavanceerde opstartopties Windows 11
Systeemherstel en andere herstelopties zijn ook te activeren via de geavanceerde opties. U gaat hier voor naar: rechtermuisknop op Start / Instellingen / Systeem / Info / Systeembeveiliging/ Systeemherstel. Selecteer nu een datum waarop uw computer nog goed functioneerde. Klik op volgende en teslotte op voltooien. U krijgt nog een waarschuwing dat systeemherstel niet onderbroken mag worden. En de computer zal nu het herstelpunt terugzetten. Dit heeft geen invloed op persoonlijke bestanden.
De zelfde functie bereikt u weer door Windows 11 opnieuw op te starten via Start / Aan/uit / Opnieuw opstarten terwijl u de Shift – toets ingedrukt houdt. De geavanceerde opties worden zichtbaar voordat Windows 11 opstart. Kies voor Problemen oplossen / geavanceerde opties / Systeemherstel om een eerder herstelpunt terug te zetten.
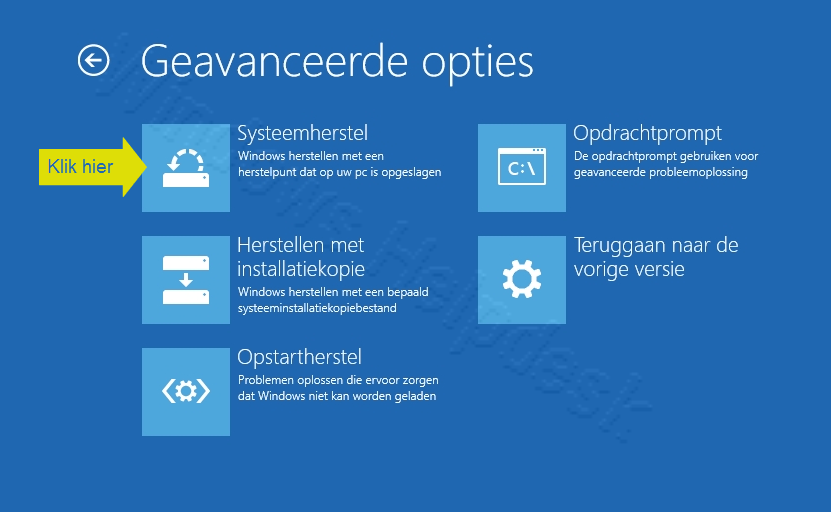
Naast de eerder genoemde opties heb je hier ook de mogelijkheid om te kiezen voor opstartherstel en herstellen met installatiekopie, Opdrachtprompt en teruggaan naar de vorige versie. De laatste optie is alleen zichtbaar in het geval van een upgrade en dan ook nog eens tijdelijk, tot één maand na de upgrade kunt uw oude systeem terugzetten. Via herstellen met installatiekopie wordt het systeem hersteld naar de fabrieksinstellingen. Let op: U raakt hierbij de instellingen en bestanden kwijt, maar Windows 11 zal wel weer opstarten.
De Windows 11 computer start nog steeds niet op? Wilt u misschien assistentie met het oplossen van dit vervelende probleem? Bel dan vrijblijvend met onze vriendelijke en ervaren helpdeskmedewerkers, die zijn er speciaal voor u.


Nieuwe computer gekocht sga helemaal over op ander systeem nooit geen Windows meer voor ons