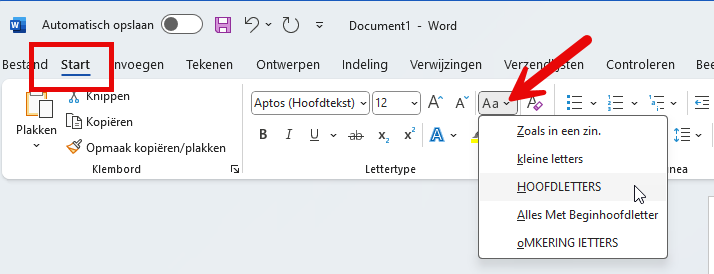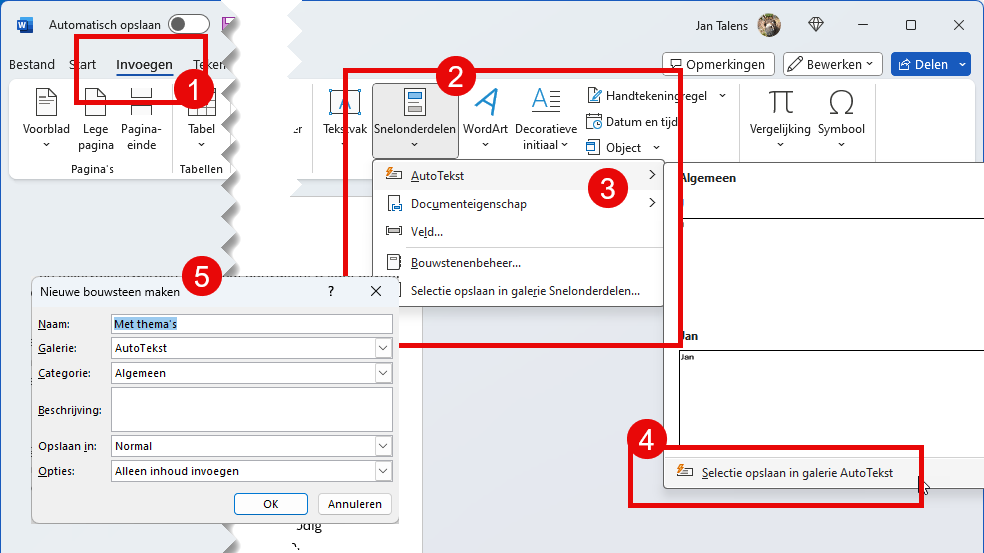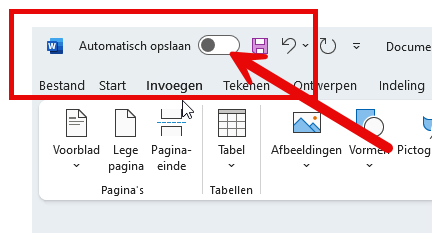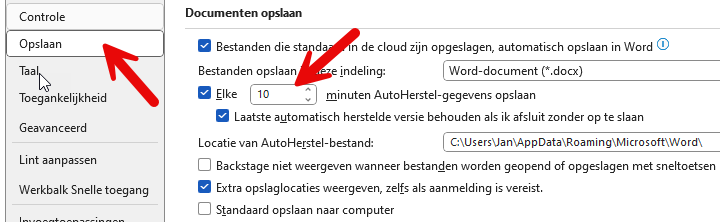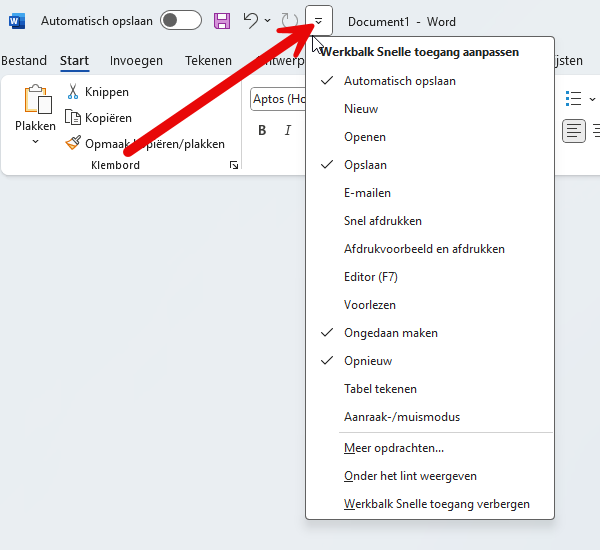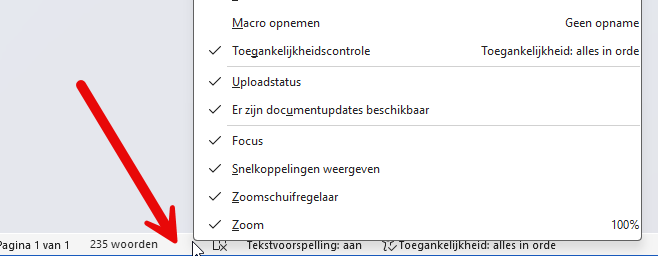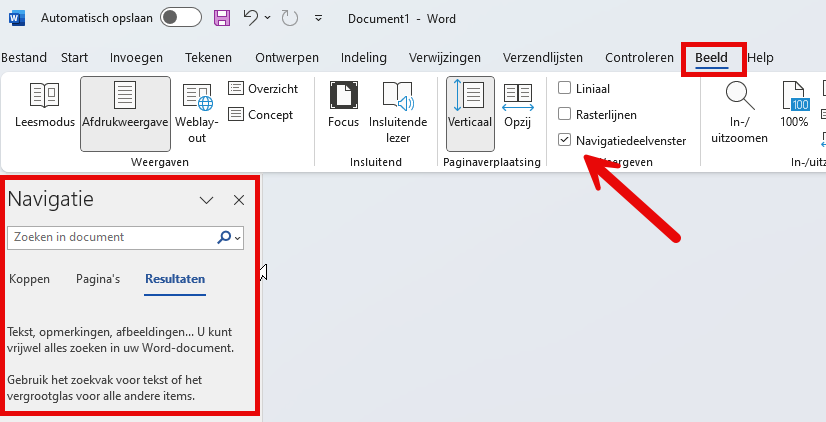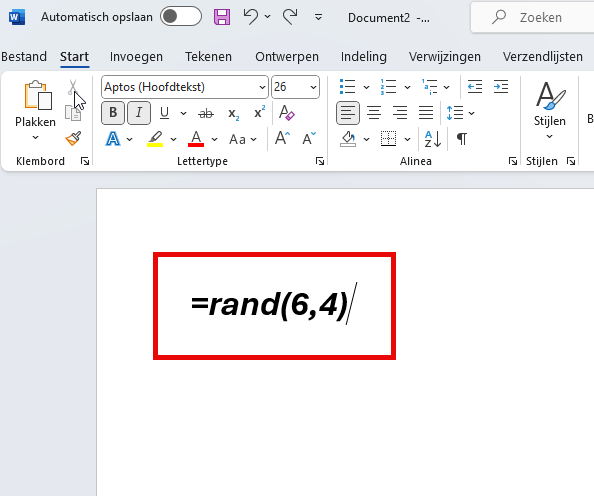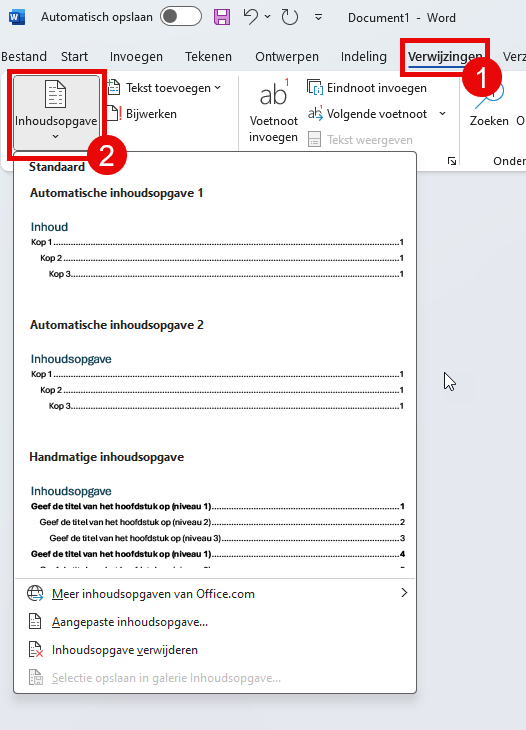Word tips en ook nog handige ook. Die de auteur vaak, sommige zelfs dagelijks, gebruikt in Word. Er zit er zeker minimaal 1 tussen die je zelf ook superhandig gaat vinden.
Benodigde tijd: 7 minuten
Word tips die het dagelijks gebruik in Word een stuk sneller en makkelijker maken.
- Hoofd- of kleine letters omdraaien in Word
Wil je het hoofdlettergebruik voor bepaalde tekstdelen aanpassen, bijvoorbeeld voor een titel of een kop, of heb je een stukje getypt terwijl CapsLock per ongeluk was ingeschakeld, dan kun je eenvoudig herstellen zonder dat je de tekst handmatig hoeft te wijzigen. Selecteer de tekst waar het om gaat en ga naar het tabblad Start. Open het vervolgkeuzemenu Hoofdlettergebruik en kies het gewenste hoofdlettergebruik. Je hebt de keuze uit: Zoals in een zin (begin met een hoofdletter en dan kleine letters),
kleine letters, HOOFDLETTERS, Alles Met Beginhoofdletter en oMKERINGLETTERS.
Dit alles is ook via een handige sneltoets te bereiken: Shift + F3 Meer keren drukken op de toets totdat het probleem is gecorrigeerd. - Word AutoTekst
In de praktijk gebruik je vaak dezelfde tekstfragmenten: dezelfde aanhef, dezelfde slotformule, adresgegevens, handtekening … Al die elementen kun je vastleggen door middel van AutoTekst, zodat je ze eindeloos kunt hergebruiken. Begin met het selecteren van de tekst die je wilt opslaan. Aansluitend klik je op het tabblad Invoegen (1) –> Snelonderdelen (2) –> AutoTekst waar je de optie Selectie opslaan in galerie Snelonderdelen (4) kiest.
Geef het AutoTekst-item een naam en eventueel een beschrijving in het vak Nieuwe bouwsteen maken (5). Laat de andere standaard instellingen gewoon zoals ze zijn. Bevestig met OK om de invoer op te slaan.
De volgende keer dat je deze gegevens wilt toevoegen, hoef je die niet meer te typen of te plakken. Je plaatst de muisaanwijzer op de juiste positie, gaat naar Invoegen –> Snelonderdelen en je kiest in de galerij het fragment dat je nodig hebt. - Automatisch opslaan in Word
Automatisch opslaan is iets wat je echt even aan moet zetten. Het komt niet vaak voor maar groot is de frustratie als je ploseling wordt geconfronteerd met het beroemde blauwe Windows scherm en je denkt helemaal opnieuw te moeten beginnen, omdat je het document vergeten bent op te slaan. Gelukkig heeft het moderne Officepakket in Word een manier om je werk automatisch op te slaan naar je online account, zoals Microsoft OneDrive of SharePoint. Eerst activeer je de schakelaar Automatisch opslaan; die vind je in de titelbalk van Word. Vervolgens kies je een opslaglocatie (zoals OneDrive of SharePoint) en vanaf dat moment wordt je werk regelmatig geüpload.
- Office en Auto-Herstel
Naast Automatisch opslaan slaat Word, en ook de andere programma’s van het officepakket, ook een Auto-Herstel-bestand lokaal op. Kijk hiervoor even in de Instellingen van Automatisch opslaan. Daarvoor moet je via Bestand naar Opties. Kies links voor Opslaan. De AutoHerstel-opties bevinden zich aan de rechterkant. Selecteer daar om de hoeveel minuten Word zo’n veiligheidskopie moet maken, standaard staat dit op tien minuten. Hier kan je ook de locatie vinden die Word gebruikt om dit bestand op te slaan. Meestal is het:(C:\Users\gebruikersnaam\AppData\Roaming\Microsoft\Word\)
- Snelle toegang werkbalk in Office
Alle applicaties van Microsoft 365 of Office 2021 beschikken over de werkbalk Snelle toegang. Daar wordt in het algemeen weinig gebruik van gemaakt, terwijl je er zoveel tijd mee kunt besparen. De werkbalk Snelle toegang is bedoeld voor de opdrachten waar je altijd lang naar moet zoeken tot je ze hebt gevonden. De werkbalk Snelle toegang zorgt er namelijk voor dat je de gezochte opdracht overal snel bij de hand hebt. Je vindt de werkbalk in de bovenste balk van het scherm, dus nog boven de tabbladen. Je ziet het op de afbeelding. Veronderstel dat je graag vanuit deze werkbalk het adresboek wilt openen. Dan kun je deze knop toevoegen aan de werkbalk Snelle toegang. Klik op het pijltje dat naar beneden wijst in deze werkbalk, dat is de knop Werkbalk Snelle toegang aanpassen en kies vervolgens onderaan voor Meer opdrachten.
Hierdoor kom je bij alle opdrachten die beschikbaar zijn in Word. Die lijst is ontzettend lang en daarom kun je, net als boven bij Kies opdrachten uit, de primaire lijst instellen op Alle opdrachten, Populaire opdrachten, Opdrachten die niet in het lint staan enzovoort. Wij willen de opdracht Adresboek toevoegen, dus stellen we de lijst in op de modus Alle opdrachten en drukken de sneltoets A in om meteen naar de opdrachten te gaan die met deze letter beginnen. Heb je de gewenste opdracht gevonden, dan selecteer je die en klik je op de knop Toevoegen. Hierdoor komt die opdracht nu ook in de rechterlijst te staan, waar je alle actieve opdrachten voor de werkbalk Snelle toegang terug vindt. Klik op OK om te bevestigen, en je zult zien dat er in de werkbalk Snelle toegang een nieuwe pictogram is bijgekomen om rechtstreeks het adresboek te openen. Superhandig. - De Word statusbalk aanpassen
De statusbalk is de onderste balk van het Word-venster. ook deze balk wordt over het algemeen weinig gebruikt, terwijl die juist zo handig is om de documentdetails in één oogopslag te bekijken. Misschien moet je het aantal woorden of karakters in de tekst in de gaten houden, of wil je zien op welke regel je bent, of wil je snel in en uitzoomen. Je bepaalt zelf welke informatie te lezen is in die statusbalk. Klik met de rechtermuiskop op de statusbalk om een lijst te krijgen van alle functies die beschikbaar zijn in de statusbalk. Plaats een vinkje bij de informatie die je aan de statusbalk wilt toevoegen.
- Sneller navigeren
Werk je in een groot document, dan komt het Navigatiedeelvenster erg goed
van pas. Je krijgt dit venster te zien als je Beeld –> Navigatiedeelvenster weergeven activeert, of door de Word sneltoets Ctrl+F in te drukken. In deze zijbalk zie je de structuur van het document op voorwaarde dat je met stijlkenmerken (Kop 1, Kop 2 enzovoort) hebt gewerkt. Door in het Navigatiedeelvenster op zo’n kop of subkop te klikken, schakel je supersnel naar het juiste fragment in het document. - Opvultekst
Stel, je hebt enkele tekstvakken geplaatst en je wilt zien hoe het document er met tekst en opmaak uit zal zien, maar je hebt nog geen tekst geschreven. In dat geval kan Word je helpen door tekstvulling te plaatsen. Typ hiervoor =rand() en druk daarna op Enter. Word zal nu vijf alinea’s met drie tot vier zinnen tekst genereren. Het is ook mogelijk om meer alinea’s en zinnen te genereren door tussen de haakjes getallen te noteren. Typ je bijvoorbeeld =rand(2,5) dan zullen er twee alinea’s van elk vijf zinnen worden gegenereerd. En bij =rand(6,4) zijn dat dus 6 alinea’s van elk 4 zinnen. Ook weer handig voor als je het nodig hebt.
- Inhoudsopgave maken in Word
Niets is eenvoudiger dan een inhoudsopgave maken in Word, mits je de kenmerken consequent hebt toegepast (Kop 1, Kop 2 enzovoort). Plaats de muisaanwijzer aan het begin van het document of waar je de Inhoudsopgave wilt plaatsen. Ga vervolgens naar Verwijzingen –> Inhoudsopgave. Wanneer je nadien nog wijzigingen in het document aanbrengt die de inhoudsopgave zouden beïnvloeden, kun je dit eenvoudig updaten door met de rechtermuisknop op de inhoudsopgave te klikken en de optie Veld bijwerken te selecteren.
Tot zover deze Office tips
Tot zover deze handige, tenminste ik vind ze superhandig 😊, Office Word tips. Ik hoop dat u er wat aan heeft en ze gaat gebruiken. Mocht u nou nog andere vragen of problemen hebben aangaande Windows. En dat kan en mag van alles zijn, bijvoorbeeld als Windows 11 niet meer opstart, of uw geluid er onverwacht mee stopt. Schroom niet om hulp te vragen. Gewoon even bellen met het helpdesknummer 0900-3300003 [90 ct p/m) en wij gaan er alles aan doen om uw probleem te verhelpen.