Tips en trucs in Windows 8.1 zijn er genoeg. Je kan er alle kanten mee op. Na de update van 8 naar Windows 8.1 is er aanzienlijk meer aan te passen naar eigen smaak. Het enige is dat je even de weg moet leren door de menu’s en extra opties in in Windows. Wij hopen door middel van tips en trucs u het een en andere te leren over dit nieuwe computer besturingssysteem van Windows.
Een van de nadelen van Windows 8 was dat het teveel richting touchscreens leunde. Het leek er op of de computer gebruiker die met toetsenbord en muis werkt vergeten werd. Windows 8.1 is anders, natuurlijk is het besturingssysteem gemaakt met touch in gedachten maar deze keer lijkt het zo te zijn dat er meer rekening is gehouden met de “ouderwetse” gebruiker. Het lijkt allemaal wat meer in evenwicht te zijn. En dat is een goede keus van Microsoft. Windows 8.1 is nu naar eigen smaak in te richten.
Tips en trucs bureaublad
Een van de grote veranderingen van Windows 7 naar Windows 8 waren de komst van die grote tegels in het startscherm. Al wilde je er niets mee te maken hebben Microsoft zorgde ervoor dat je er niet om heen kon. Dat is anders nu, als je wilt kan je nu via een kleine aanpassing in de eigenschappen van de taakbalk automatisch opstarten naar het bureaublad in Windows 8.1.
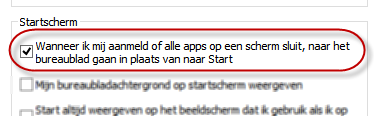
Klik rechts op de taakbalk, klik op eigenschappen selecteer de Navigatie tab en zet een vinkje bij: Wanneer ik mij aanmeld of alle apps op een scherm sluit, naar het bureaublad gaan in plaats van naar start. Vanaf dit moment zult u de live tegels alleen nog maar zien en aanklikken u dit zelf wilt.
Startscherm aanpassen
Het startscherm, we hadden het er al even over. De live tegels. Wat moesten we ervan denken in Windows 8, zoals ik al zei had je niet veel keus, je kreeg ze en je moest het er maar mee doen. Je kon ze niet aanpassen, niks kon je ermee. Dat is nu anders. De tegels zijn in grote verstelbaar. En het is mogelijk om groepen aan te maken en die groepen vervolgens een naam te geven.
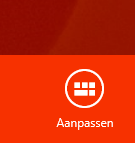
Als u met de rechtermuisknop op een lege plek in uw startscherm klikt komt er een balk omhoog, op deze balk wordt er rechtsonder een optie knop zichtbaar waarmee u o.a. de tegels op het startscherm kunt aanpassen.
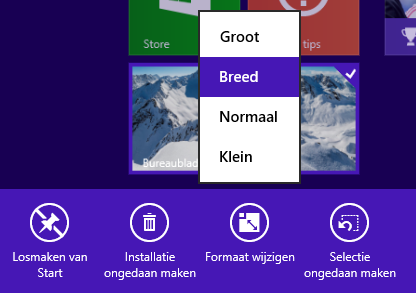
Met deze tips en trucs kunt u de tegels vergroten en verkleinen in Windows 8.1. Afhankelijk welke live tegel u belangrijk vindt en dus graag duidelijk aanwezig wilt zien. Met losmaken van start verwijdert u een tegel van uw startmenu en met installatie ongedaan maken verwijdert u de app van uw computer.
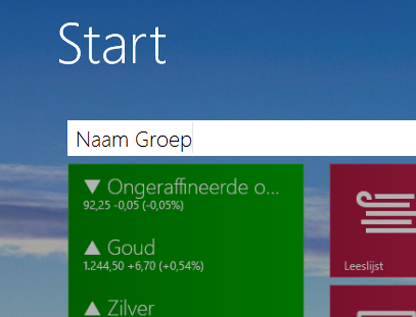
U kunt de tegels in Windows 8.1 aanklikken, verslepen, vergroten, verkleinen en overal neerzetten. Daardoor is de mogelijkheid nu daar om de tegels overzichtelijk en praktisch in te delen in groepen en deze groepen een eigen naam te geven.
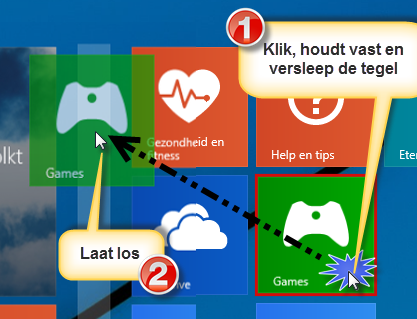
Een groep of groepen van tegels aanmaken op het op het startscherm doet u als volgt: Klik op een tegel naar keuze en houdt deze vast, sleep en druk hem tegen de linker of rechterkant van uw scherm en laat los. De tegel vormt nu een nieuwe groep. Een andere manier is een tegel verslepen en loslaten tussen twee groepen in zoals afgebeeld. De tegel vormt na het loslaten van de muis een eigen groep waar u desgewenst weer andere tegels aan toe kunt voegen.

Startscherm tips achtergrond aanpassen
Een andere Windows 8.1 tip is het aanpassen van uw startscherm en wel op die manier dat uw normale bureaublad achtergrond wordt weergegeven achter de live tegels in het startscherm. Was dit in Windows 8 alleen mogelijk met standaard achtergronden, in Windows 8.1 beslist u zelf wat voor een achtergrond u uw startscherm en bureaublad geeft. Klik rechts op de taakbalk, klik op eigenschappen, selecteer de Navigatie tab en zet een vinkje bij: Mijn bureaubladachtergrond op startscherm weergeven.
Live tegels tijdelijk uitschakelen
Op het startscherm van Windows 8.1 treft u de zogenaamde live tegels aan. Deze tegels voorzien de gebruiker van allerlei informatie afhangende welke live tegel u natuurlijk gebruikt. Sommige van deze live tegels kunnen storend werken. Ze proberen uw aandacht te trekken met allerlei geluiden en flikkerende schermpjes. En wanneer je net bezig bent met iets waarbij u de volle aandacht nodig heeft kan dit storend werken.
Gelukkig kunt u die notificaties (tijdelijk) uitschakelen. Open de Charms-balk en kies Instellingen, en onderin voor PC-instellingen wijzigen. Selecteer Zoeken en apps, klik op Meldingen en activeer de (gewenste) stiltetijd. U geeft hier tevens aan of u tijdens die stiltetijd al dan niet oproepen wenst te ontvangen.
Tip: Nooit meer zoeken naar de prullenbak! Pin uw prullenbak vast aan de taakbalk
Heeft u nou nog meer vragen dan kunt u ook bellen voor computerhulp meer informatie vindt u via de volgende link: Computerhulp via de telefoon

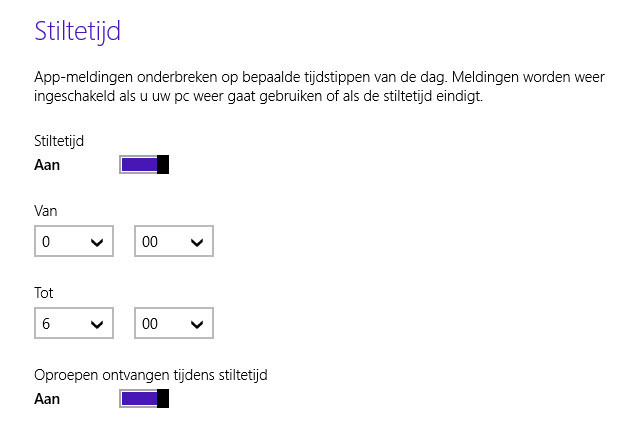

Ik heb dus het probleem dat windows 8.1. op mijn nieuwe asus laptop de muis niet wil instaleren.
Maakt niet uit welke muis het is, hij kan zogenaamd het stuur programma niet vinden en als hij het wel al vind, dan mist er een certficaat…
Kortom, ik kan geen muis gebruiken. Heeft iemand tips in jip en Janneke taal waarmee ik mijn muis kan gaan gebruiken?
Ik begreep dat je ergens iets moest omzetten bij usb instellingen, maar waar zitten die dan?
Kortom: Help!
Hoi
Ik heb een volledige herinstallatie moeten doen van mijn Windows 8.1 pc. Echter na deze ingreep zijn de instellingen van Windows 8.0 teru aan zet dus geen balkje meer van boven in de tegels, moet weer de tegels sluiten bij wegvegen. en in mijn metro staat enkel nog mijn account. Toch geeft het systeem aan dat er Windows 8.1 op staat??? is er iemand die dat ook heeft en mms weet hoe te herstellen?
Hallo,
Heb sinds een week een nieuwe computer, Acer Aspire met Windows 8.1. Na enkele updates van Windows geïnstalleerd te hebben werkt deze prima, echter na het aanzetten komt het regelmatig voor dat het toetsenbord niet werkt. Als dit het geval is moet ik m opnieuw opstarten, waarna deze wel werkt. Frustrerend, Heeft u een oplossing?
heb sinds kort windows 8.1 en dat werkt op zich (even wennen) prima.
Nu heb ik wat problemen met de altijd helder witte achtergrondkleur in vensters.
Voorheen kon ik die wijzigen, waardoor het voor mij veel prettiger werkt.
Nu vind ik alleen opties op de kleur van balken te wijzigen.
heeft iemand een bruikbare tip?
Hoi John, welkom op de Windows Helpdesk. Ik herken het probleem en ik denk dat ik wel een bruikbare tip voor je heb. Ikzelf gebruik f.lux. En ik zou niet meer zonder willen.Het dimmen van je scherm gaat automatisch afhankelijk van de tijd van de dag. Is het overdag te fel dan even met toetsencombinatie alt en pagedown. Ideaal!
Ik heb windows 8. Via de emailtegel kan ik kiezen voor Live mail of G-mail. Ik gebruik G-mail.
Omdat ik op leeftijd ben wil ik de letters van inkomende gmail berichten vergroten.
Ik heb de resolutie van het beeldscherm al kleiner gemaakt, zodat de letters overal wat groter worden. Ook heb ik de tekengrootte veranderd naar 150 %. Toch blijven letters van de inkomende emailberichten te klein om voor mij goed te kunnen lezen. Ctrl -muiswiel scroll werkt wel bij de bijlagen van de gmails. De letters worden dan groter. Het werkt niet in het gmail programma zelf in Windows 8. Kennelijk worden de letters al maximaal weergegeven. Met Ctrl-muiswiel kunnen de letters van inkomende berichten alleen nog kleiner worden gemaakt en niet groter. In windows 7 werkt dit perfect ook in emailprogramma’s. Is er toch nog een truc anders dan het onhandige vergrootglas te gebruiken?
Hoi Stephan, welkom op de Windows Helpdesk. Ik denk dat de app die je gebruikt dit niet ondersteunt. Je zou ook een een snelkoppeling naar Gmail op je bureaublad kunnen zetten en de mail bekijken in je browser. Dan kan je natuurlijk wel de ctrl toets in combinatie met het wieltje gebruiken om de tekst te vergroten.
Ik probeer Windows Media Center toevoegen aan mijn Windows 8.1, maar ik krijg “kan geen onderdelen toevoegen windows 8.1”.
Hallo, ik heb net windows 8.1 geïnstalleerd en nu heb ik geen muisaanwijzer meer! Niet aanwezig! Wat kan ik nu doen, zonder dat ik de pc voor de 4de keer in de fabriekstoestand terugbreng?
Ik hoop iemand heeft een antwoord.
Silvia
Hallo,
Ik heb Windows 8.1 op mijn lap en probeer mijn fototoestel aan te sluiten maar zie niks en kan niks vinden. Ook via een USB werkt niet en mijn muis doet het ook niet meer 🙁
Hoe kan ik default mailaccount gekoppeld aan windows 8.1 wijzigen in een ander? Heb verkeerd mailaccount ingevoerd,
hoe kun je een groep aanmaken bij je mail in windows 8? tot nu toe kan ik alleen losse personen toevoegen. Ik gebruik live mail.
Hallo,
Ik heb nu windows 8.1 op mijn laptop, werkt prima, maar ik wil mijn naam wijzigen wat rechts op het scherm staat.
Maar ik zie nergens hoe ik dit kan doen.ik bedoel dus rechts boven met het tegelscherm.
Ik hoop dat iemand mij kan helpen
Vr groet
Johan
Hoi Johan,
Bedankt voor je berichtje. Werkt fijn hé, Windows 8.1. Maar over je vraag: Je kan de naam van je account wijzigen in het configuratiescherm onder gebruikersaccount. Dus rechtermuisklik op je startknop, configuratiescherm, gebruikersaccounts en ouderlijk toezicht, accounttype wijzigen en vervolgens klikken op je account. Als laatste kies je voor “de accountnaam wijzigen” Succes!
Hoi Johan.
Je naam kun je wijzigen door in te loggen op je outlook account. Hiervoor ga je naar http://www.live.com.
Daar klik je met je linkermuisknop op je naam , rechtsboven naast je afbeelding.
Kiezen voor profiel bewerken…..en voila!
Rechtermuis klik op Start (knop) werkt niet. rechtermuis klik ergens anders op taakbalk of bureaublad werkt wel.
weet iemand waar dit hersteld kan worden?
kan nergens de mogelijkheid vinden om dit te repareren. vanaf het moment dat windows 8.1pro geinstalleerd is werkt het niet,
als er met een ander account ingelogd word werkt het wel.
Ik heb hetzelfde probleem, is ineens ontstaan. Heb jij al een oplossing gevonden hiervoor.
Ja het is mogelijk om je oude mailtjes in Windows xp over te zetten naar je Windows 8.1 mail programma. Dit gaat via de cloud.
Werken via CLOUD?
1) Kan ik dan nog verder werken met mijn gewone windows live mails (telenet,gmail en hotmail)?
2) Mij standaard browser is Chrome en heb reeds browser IE8.
Meer informatie over het overzetten van uw mail: Mail overzetten naar Windows 8.1
Kan ik Windows live mail van mijn huidige P.C. met een besturingssysteem Windows XP SP3 overbrengen naar een nieuwe laptop met besturingssysteem Windows 8