Vernieuwing is niet altijd beter. Zo vindt ook een grote groep gebruikers het rechtermuisknop menu in Windows 11 niet beter dan dat in Windows 10. Dit rechtermuisknop menu van Windows 11 is een struikelblok gebleken en totaal niet handig. Ik bedoel daarmee dus het menu wat je gebruikt in de verkenner als je met rechts op een op een map of bestand klikt. Maar er is goed nieuws, met een kleine aanpassing zet uw het oude menu weer terug naar de rechter muisknop instellingen zoals in Windows 10.
Geschatte leestijd: 4 minuten
Standaardcommando’s zoals knippen, plakken, wissen en hernoemen hebben plaatsgemaakt voor mini-pictogrammen. Opdrachten zoals ‘Snelkoppeling maken’, ‘Kopiëren naar…’ en ‘Scannen met Microsoft Defender’, maar ook toepassings-specifieke opdrachten zoals voor de VLC speler of de inpakopdrachten van WinRar of Winzip verschijnen pas na het klikken op ‘Meer opties weergeven’ onderaan het menu. Als je hierop klikt, verschijnt het oude context of rechtermuisknop menu dan wel. Of wat dacht u van het veelgebruikte ’kopieren naar email’ Ook hier een onnodige extra handeling als je de opdracht wilt uitvoeren. Daar komt nog bij dat de snelheid eronder lijdt. Zo nu en dan verschijnt het contextmenu pas na enige secondes nadenken. Irritant als je net lekker bezig bent.
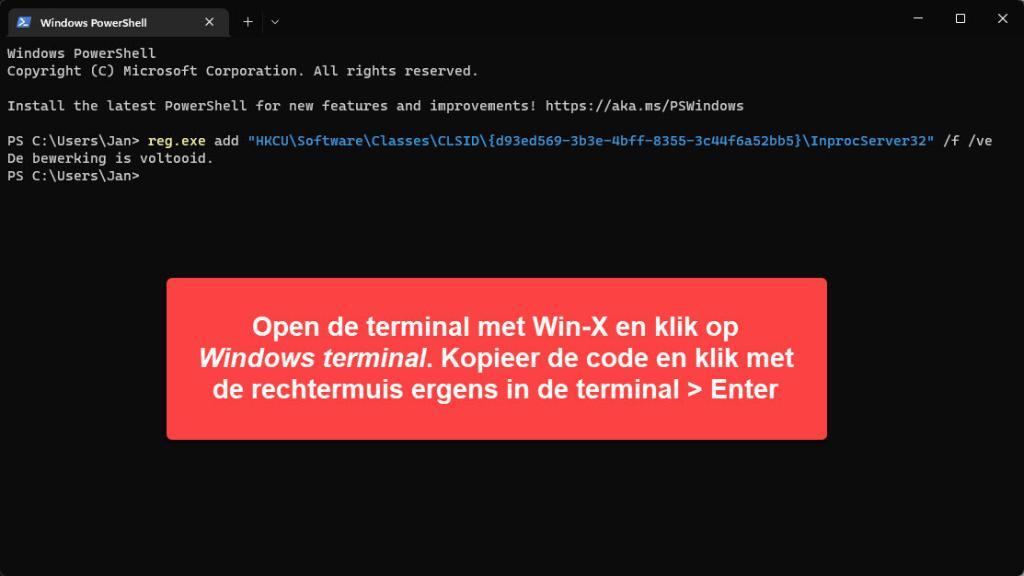
Dit nadeel van Windows 11 kun je gemakkelijk verhelpen via een register-entry. Open een terminal- venster, bijvoorbeeld via de sneltoets Windows + X menu; en open de Terminal met beheerdersrechten. Kopieer en plak de volgende opdracht in de terminal:
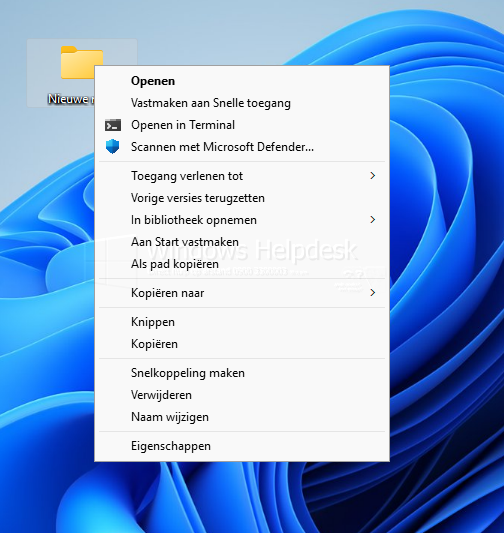
Contextmenu Windows 11 zoals in Windows 10:
reg.exe add "HKCU\Software\Classes\CLSID\{86ca1aa0-34aa-4e8b-a509-50c905bae2a2}\InprocServer32" /f /ve
Toch niet helemaal tevreden? Met de volgende opdracht zet u het orginele contextmenu weer terug naar de standaard Windows 11 instellingen:
Orginele Windows 11 contextmenu herstellen:
reg.exe delete "HKCU\Software\Classes\CLSID\{86ca1aa0-34aa-4e8b-a509-50c905bae2a2}" /f
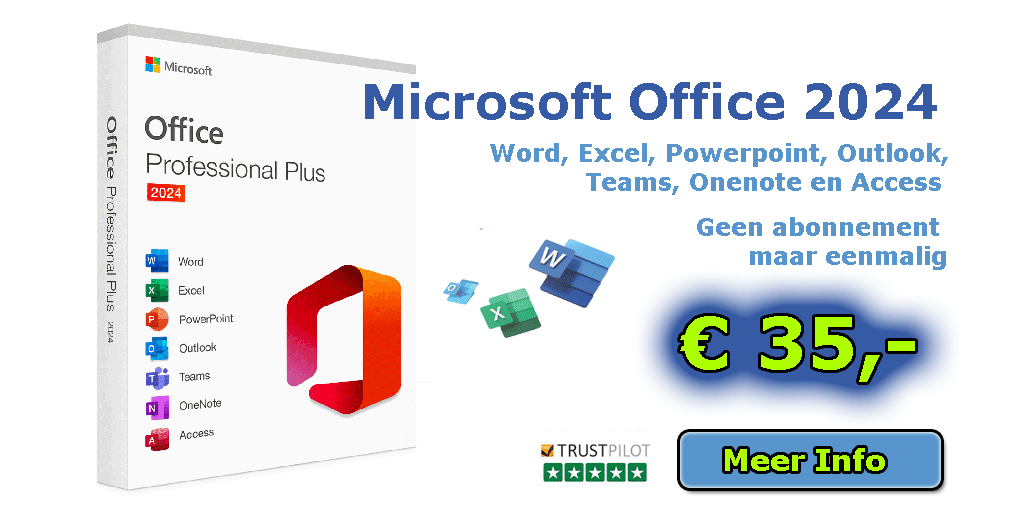
Verkenner opdrachtbalk Windows 11 aanpassen naar Windows 10
Hetzelfde geld voor de opdrachtbalk in de Windows 11 verkenner. Ik gebruik WIndows 11 nu al meer dan twee jaar maar ik kan en wil er ook er niet aan wennen. Windows 10 was gewoon een prettiger balk om mee te werken. Maar ook hier kunnen we met een aanpassing van het register de Windows 10 balk weer in oude glorie herstellen.

Opdrachtbalk zoals in Windows 10 herstellen :
reg.exe add "HKCU\Software\Classes\CLSID\{d93ed569-3b3e-4bff-8355-3c44f6a52bb5}\InprocServer32" /f /ve
Toch liever de Windows 11 opdrachtbalk? Met de volgende opdracht zet u alles weer terug:
Orginele Windows 11 menubalk herstellen:
reg.exe delete "HKCU\Software\Classes\CLSID\{d93ed569-3b3e-4bff-8355-3c44f6a52bb5}" /f

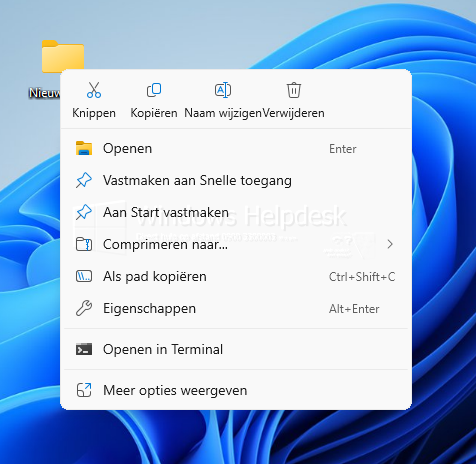

Hallo, het rechter muisknopmenu kon ik zo veranderen in de win 10 versie. Alleen als administrator trouwens.
De opdrachtbalk lukte niet. Geen idee waarom niet. Tips?