
Windows Quick assist. Met deze standaard in Windows 10 en 11 aanwezige handige app is het mogelijk om computerhulp op afstand te vragen of te geven. Dit kan zijn een vriend, familielid of gewoon iemand die u wilt helpen met een computerprobleem. Via een externe verbinding wordt er contact gemaakt tussen de twee computers en wordt het scherm gedeeld.
Inhoudsopgave
Updated op 2-5-2024
Hulp op afstand
Als u de helpdesk wel eens heeft gebeld, dan bestaat de kans dat u gebruik heeft gemaakt van onze handige dienst, computerhulp op afstand. In de gevallen waarbij assistentie nodig is op de computer van de klant maken wij gebruik van het programma Teamviewer. Uitstekende en betrouwbare software waar wij en onze klanten veel plezier aan beleven door de computer op afstand over te nemen en zo het probleem op te lossen.
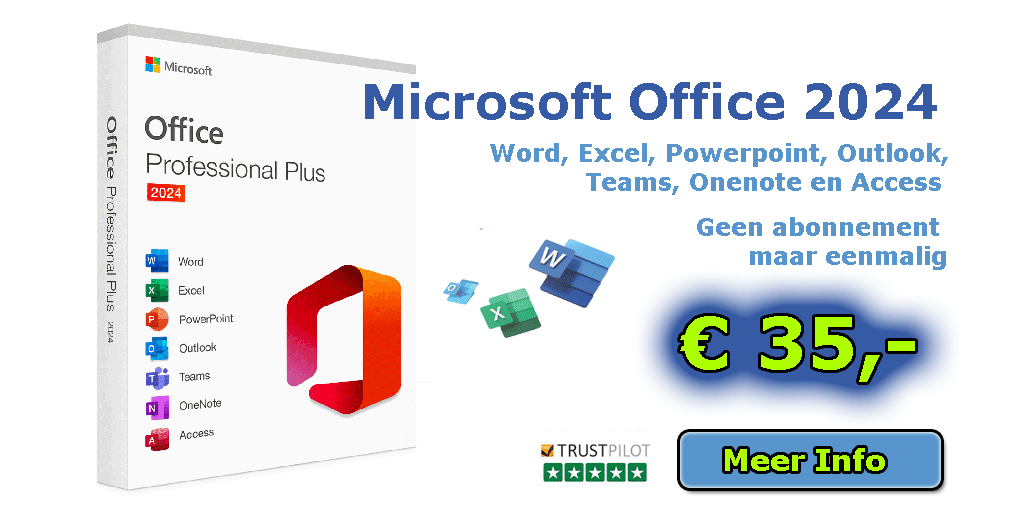
Quick Assist
Wat veel mensen niet weten is dat er in Windows 10 en 11 standaard een app aanwezig is om zonder Teamviewer computerondersteuning op afstand toch mogelijk te maken. Namelijk Quick assist, hiermee maakt u eenvoudig verbinding met een andere computer via een Microsoft account.
Alleen vanaf Windows 10 1607
Quick assist is beschikbaar vanaf Windows 10 versie 1607 (de Anniversary Update). Om uw eigen Windows 10 versie te controleren gaat u als volgt te werk: Klik met de rechtermuisknop op de Startknop en aansluitend op
Systeem. Een scherm zoals hierboven opent zich (Afb 2) Heeft u niet de juiste versie dan is het tijd om te updaten,
Verbinding maken
Het opstarten van de Quick Assist app gaat als volgt:
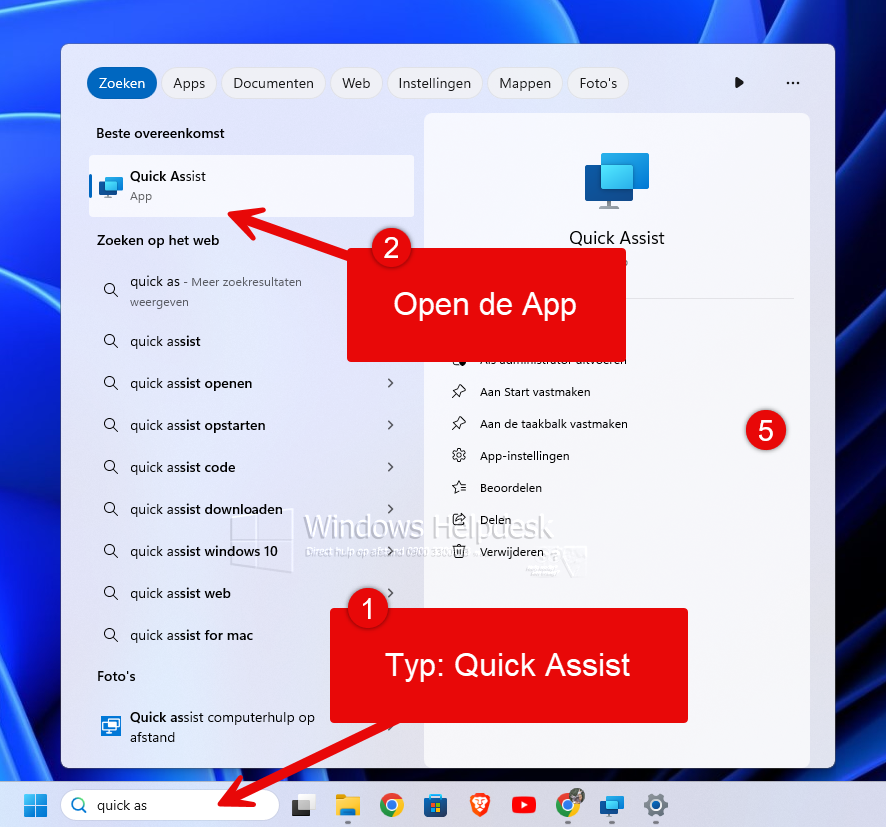
Activeer het Startmenu –> typ quick assist (1) in het zoekvak –>Klik nu op Quick Assist (2). Download eventueel de laatse versie uit de Microsoft Store als daar om gevraagd wordt. U kunt de app ook openen door de sneltoetscombinatie: Win + Ctrl + Q (Waarbij Win de Windowstoets is , deze vindt u linksonder op uw toetsenbord)
Het is wel van belang als u met de app werkt dat u over een Microsoft account beschikt. Anders kunt u geen gebruik maken van Quick Assist. Heeft u die niet dan kunt u die tijdens het instellen eenvoudig maken.
In het zojuist geopende Quick Assist scherm heeft u nu de keuze tussen hulp vragen of Iemand helpen (zie onderstaande afb.)
Hulp vragen of hulp krijgen
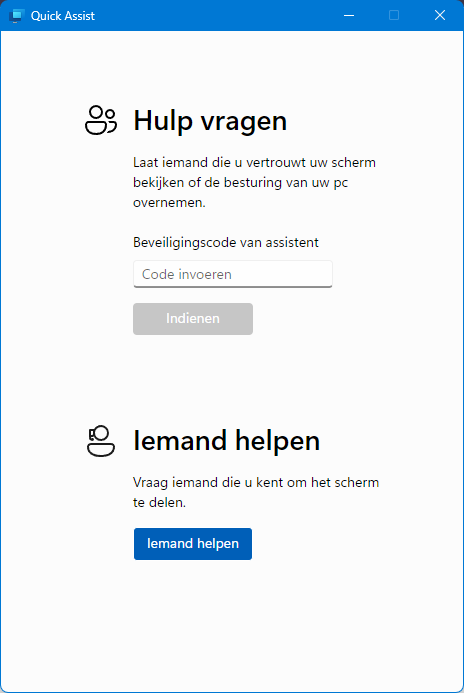
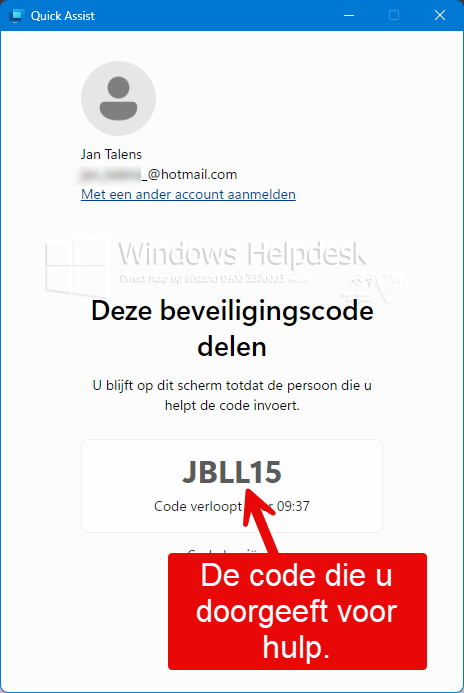
Geef de beveiligingscode aan de persoon die u aan het helpen bent en vraag hem of haar deze stappen te volgen:
- Open het Startmenu en selecteer Alle apps > Accessoires > Quick Assist.
- Selecteer Ondersteuning krijgen en volg de instructies.
- Als Gebruikersaccountbeheer verschijnt, selecteert u Ja om door te gaan.
- Nadat deze stappen zijn voltooid, kan het enkele minuten duren voordat de apparaten zijn verbonden.
- Iemand helpen met Quick assist werkt bijna net zo, alleen nu heeft u de code nodig van de persoon die u gaat assisteren.

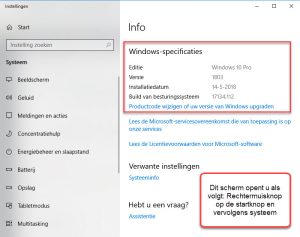

Waar kan ik de knop vinden, om de controle van de externe pc over te nemen?
Ik krijg met de code en toestemming wel toegang tot die pc, maar behalve de cursor bewegen kan ik niks.
Hoi Harry,
Dat is inderdaad een vreemd probleem wat ik al wel eens aan de hand heb gehad. Ik zou ook hier toch in eerste instantie gaan voor een reset van Quick Assist op beide computers zodat de instellingen weer worden teruggezet naar de beginwaarden, dan nog een keer proberen of het probleem is opgelost, ben benieuwd.
Rechtermuisknop op de startbutton
Apps en Onderdelen
Optionele onderdelen
Typ een Q
Klik op en Verwijder Quick Assist
De computer herstarten
Rechtermuisknop op de startbutton
Apps en Onderdelen
Optionele onderdelen
Een onderdeel toevoegen
typ een Q
Installeer Quick Assist opnieuw
Goedendag kan je de tijdsduur ook instellen? In het begin kan je een aantal uur ermee werken, maar inmiddels wordt contact al na 15 minuten verbroken..
Goedendag, dat is apart dat zou aan uw verbinding kunnen liggen of aan de servers bij MS. Want er zit geen tijd aan verbonden. Wat u even zou kunnen proberen is om Quick Assist te resetten door hem opnieuw te installeren. Dit doet u als volgt:
Rechtermuisknop op de startbutton
Apps en Onderdelen
Optionele onderdelen
Typ een Q
Klik op en Verwijder Quick Assist
De computer herstarten
Rechtermuisknop op de startbutton
Apps en Onderdelen
Optionele onderdelen
Een onderdeel toevoegen
typ een Q
Installeer Quick Assist opnieuw
Als dit het probleem niet oplost dan kan het bijna alleen aan de verbinding liggen.
Quick assist accepteert de beveiligingscode ineens niet meer dus ik kan geen verbinding maken.
Ik heb versie 1803 van Windows 10, echter zonder Quick Assist, kan ik die app ergens verkrijgen?