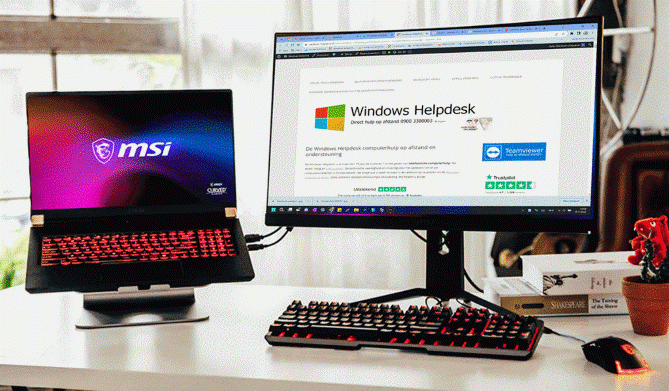
Altijd handig een extra scherm aan je computer. Maar hoe sluit ik een tweede scherm aan in Windows? Kan dat ook met laptops? En waar sluit ik deze dan op aan?
Geschatte leestijd: 5 minuten
Extra monitor installeren Windows
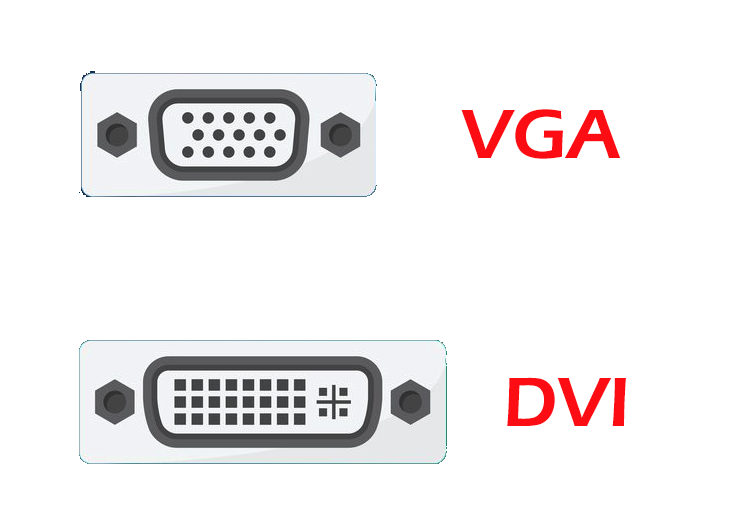
Een monitor sluit je aan met een kabel en vanzelfsprekend het elektriciteitssnoer, De aansluitingen van de kabel kunnen verschillend zijn. Je hebt het oudere VGA en het iets modernere DVI. Deze aansluitingen vindt u bij laptops op de zijkant of bij een desktop computer op de achterkant.
Echter verreweg de meeste computer hebben tegenwoordig een Displayport aansluiting. Deze aansluiting lijkt heel erg op een HDMI aansluiting alleen één kant is vlak. Dus daar moet u dus even op letten.
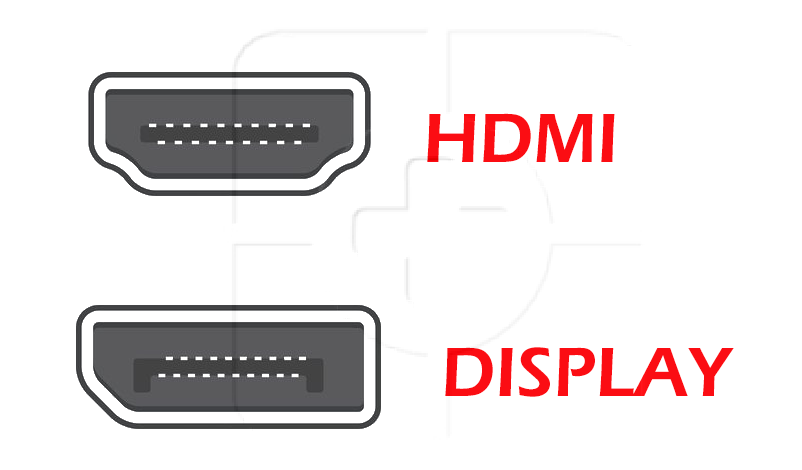
Waar u ook rekening mee moet houden aan is dat de Displayport alleen beeld doorgeeft. Heeft u ingebouwde geluidsboxen in uw externe monitor, ga dan voor de HDMI aansluiting. HDMI geeft namelijk zowel geluid als beeld door.
USB C met Displaypoort technologie

En dan is er nog USB C, U kent het vast wel. Je vindt deze tegenwoordig namelijk in alle moderne telefoons als de aansluiting waar u uw stroomadapter op aansluit. Om een beeldscherm aan te sluiten op USB-C maakt u gebruik van een adapter ook wel USB-C Hub genoemd. Van belang is dat bij het aansluiten van een monitor uw USB-C poort wel DisplayPort technologie ondersteunt. Dit vindt u terug in de gebruiksaanwijzing van uw laptop of direct naast de poort vindt u het Displayport icoon in de vorm van een kleine letter D.
Geen Displayport? Ook dan is het mogelijk om toch een beeldscherm aan te sluiten. U kunt gebruik maken van een USB-C Universal Docking Station.
USB C met Thunderbolt™ technologie
En dan de Thunderbolt ™ technologie, het neusje van de zalm. Is ook een USB-C poort maar dan met spierballen. Deze poort ondersteund de complete lijst aan mogelijkheden zoals HDMI met 4K, Ethernet met snelheden tot 40Gbit/s, meerdere USB 3.0 aansluitingen, zoals uw muis, toetsenbord, printer en zo kan je nog wel even doorgaan kan aansluiten. En dat allemaal tegelijkertijd over dat kleine poortje. U heeft daarvoor vanzelfsprekend ook hier een adapter bij nodig. Deze wordt niet bij de laptop geleverd en u zult deze apart moeten aanschaffen.
Er zijn een aantal eisen om Thunderbolt™ op Windows te kunnen gebruiken. Meer hierover vindt u terug op de site van Thunderbolt™ (Engelstalig).
Weergaveopties
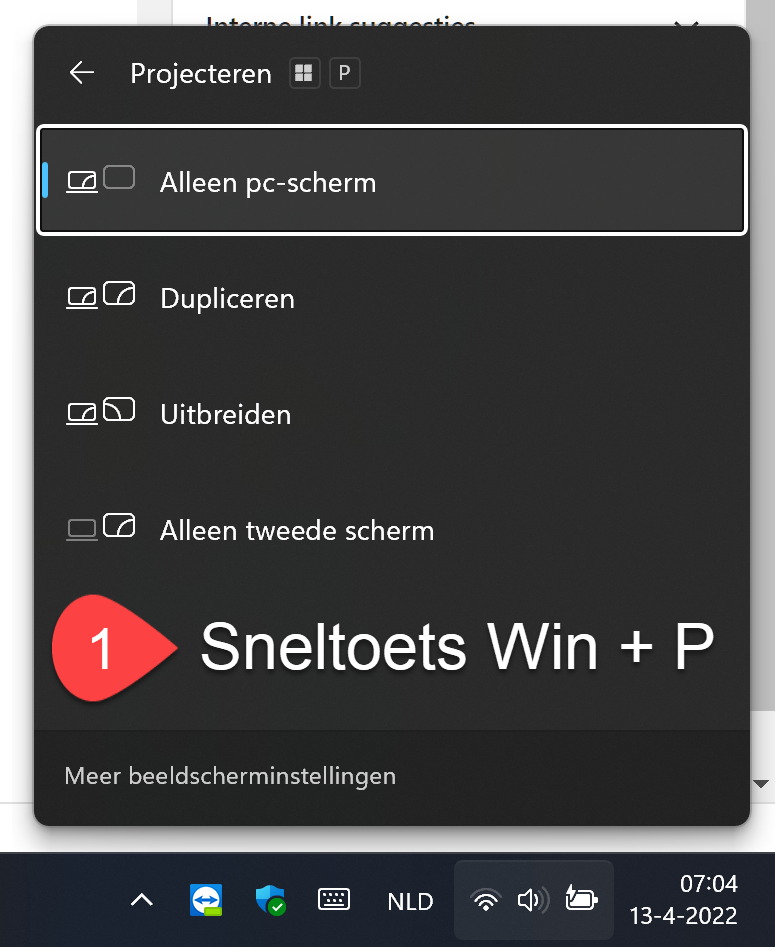
Als de kabels correct zijn verbonden met het nieuwe beeldscherm wordt in negen van de tien gevallen uw bureaublad weergegeven. Wilt u de weergaveopties aanpassen druk dan op de sneltoets Windows + P om daarna uw favoriete weergaveoptie te selecteren.
Geen beeld Windows 11
Heeft u echter een zwart scherm op de externe monitor in Windows 11? Ga dan als volgt te werk:
- Klik met de rechtermuisknop op
Start
- En op
Systeem
- In het rechterblad op Beeldscherm
- Onder Schaal en indeling klikt u op Meerdere beeldschermen –> Detecteren
- Uw pc zou de monitor nu moeten herkennen en uw bureaublad weergeven.
- Gebruik de vervolgkeuzelijst naast de afbeelding van uw bureaublad om te kiezen hoe uw scherm op uw beeldschermen wordt geprojecteerd.
- Nadat u de instelling hebt gekozen, selecteert u Toepassen.
De aanbevolen resolutie geeft u de beste kijkervaring.
Windows 10 extra monitor aansluiten
U heeft hulp nodig?
Vragen of hulp nodig? Bepaalde instelling aangepast en u weet niet meer hoe u de oude instelling terugzet? Beeld op zijn kop? Dan kunt u ook bellen met de computerhelpdesk. Uw probleem wordt snel opgelost met de hulp van een van onze helpdeskmedewerkers.

