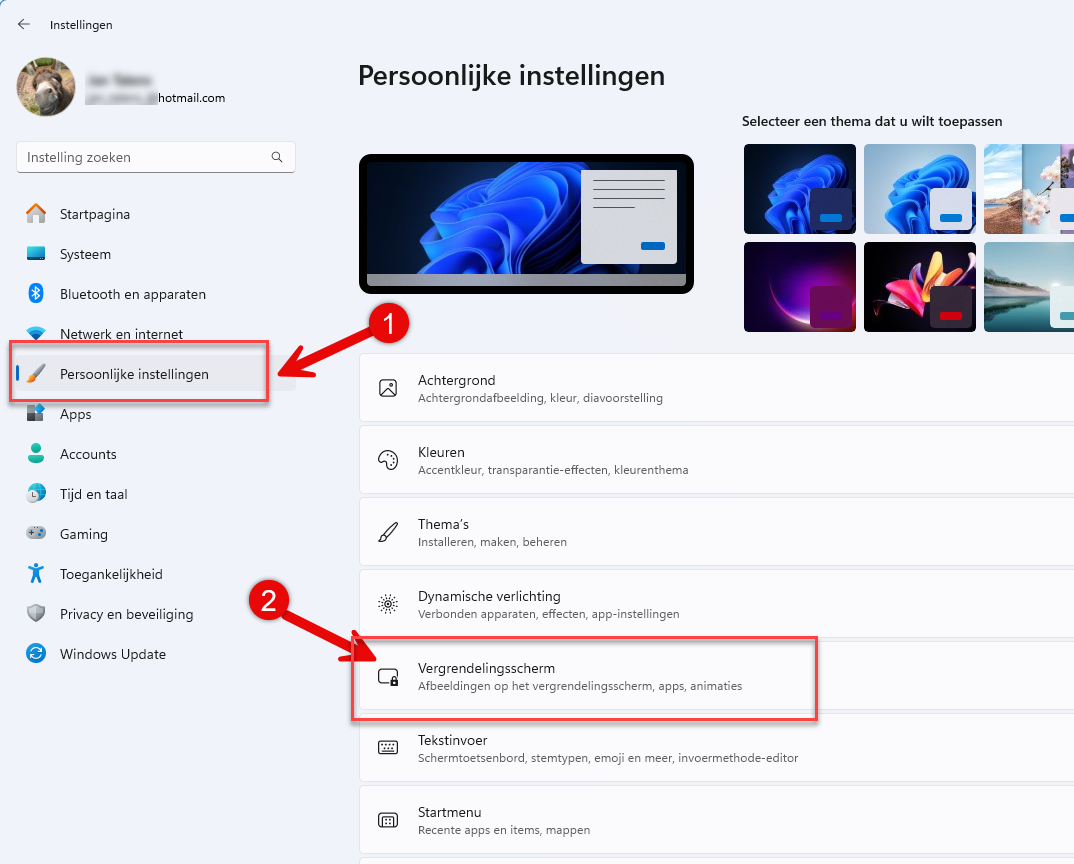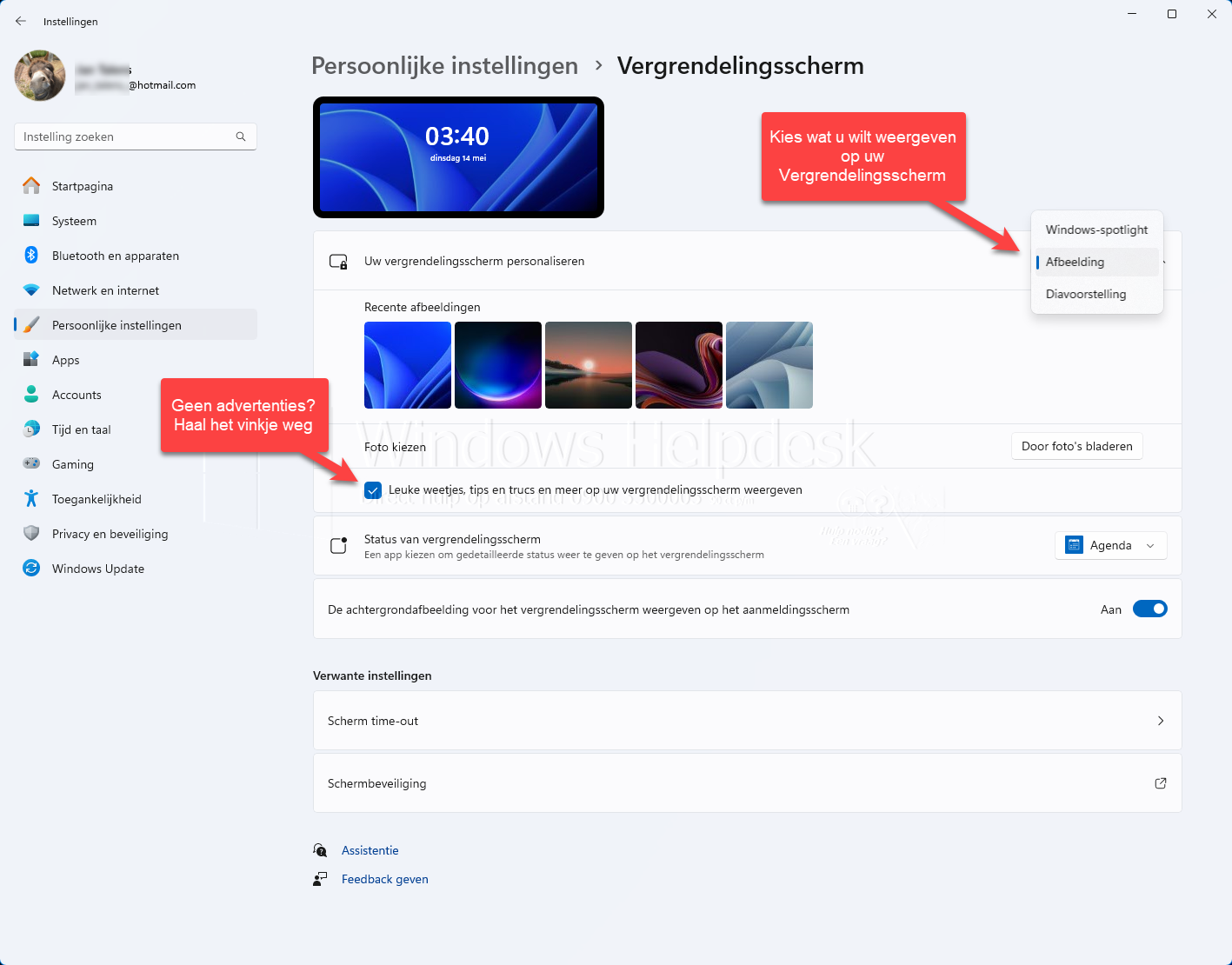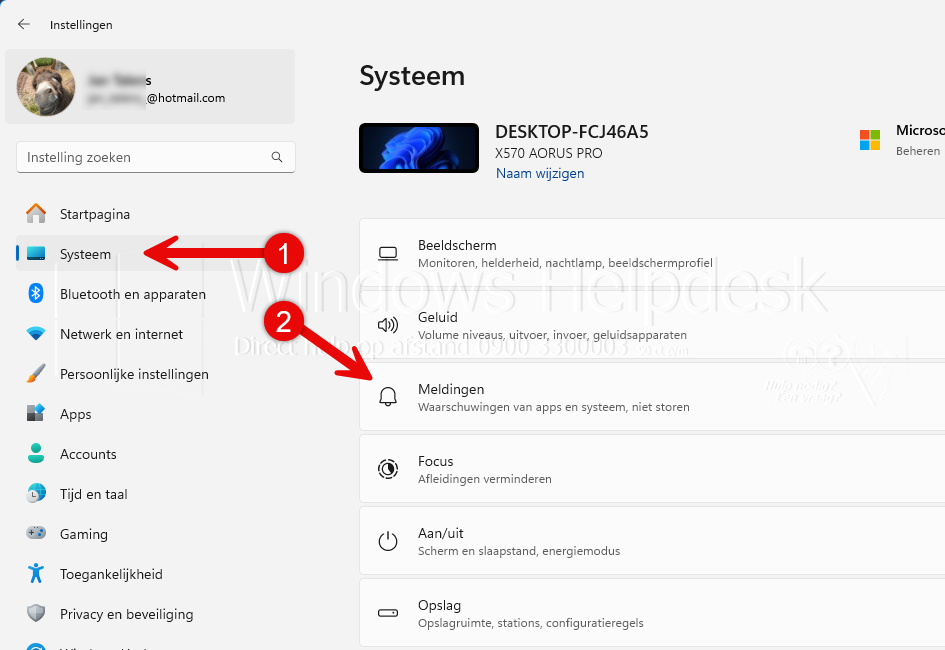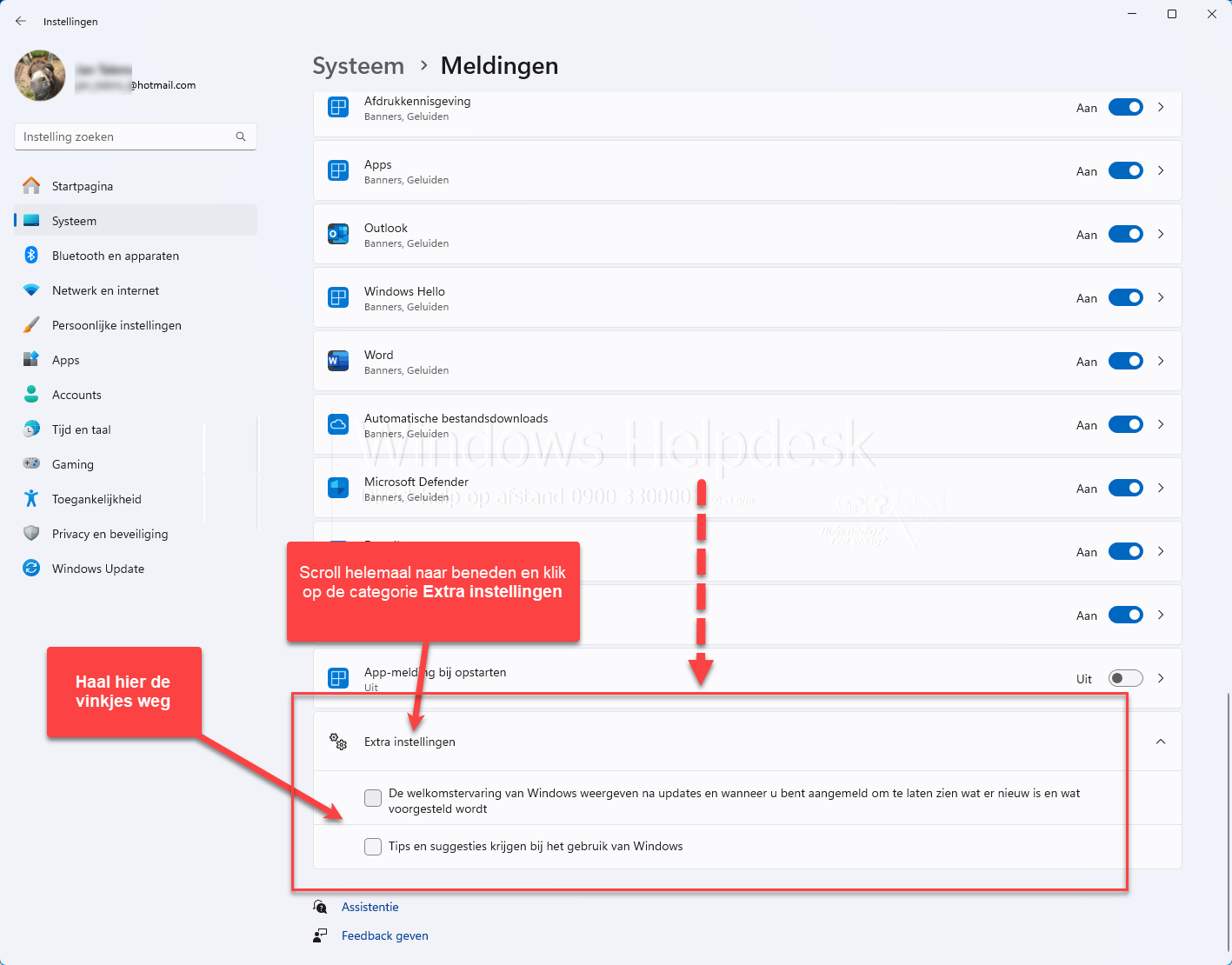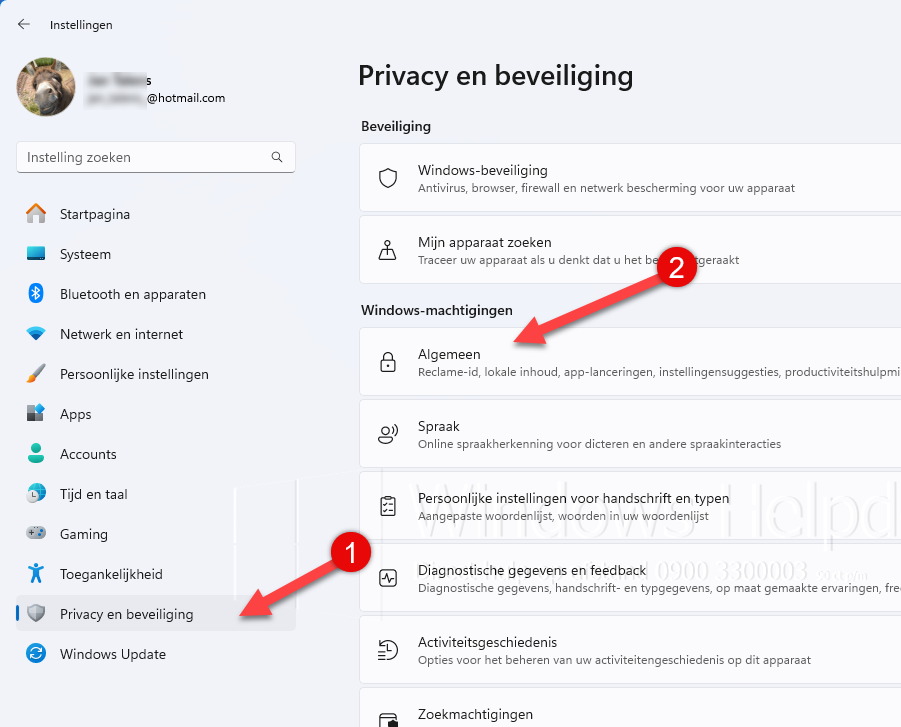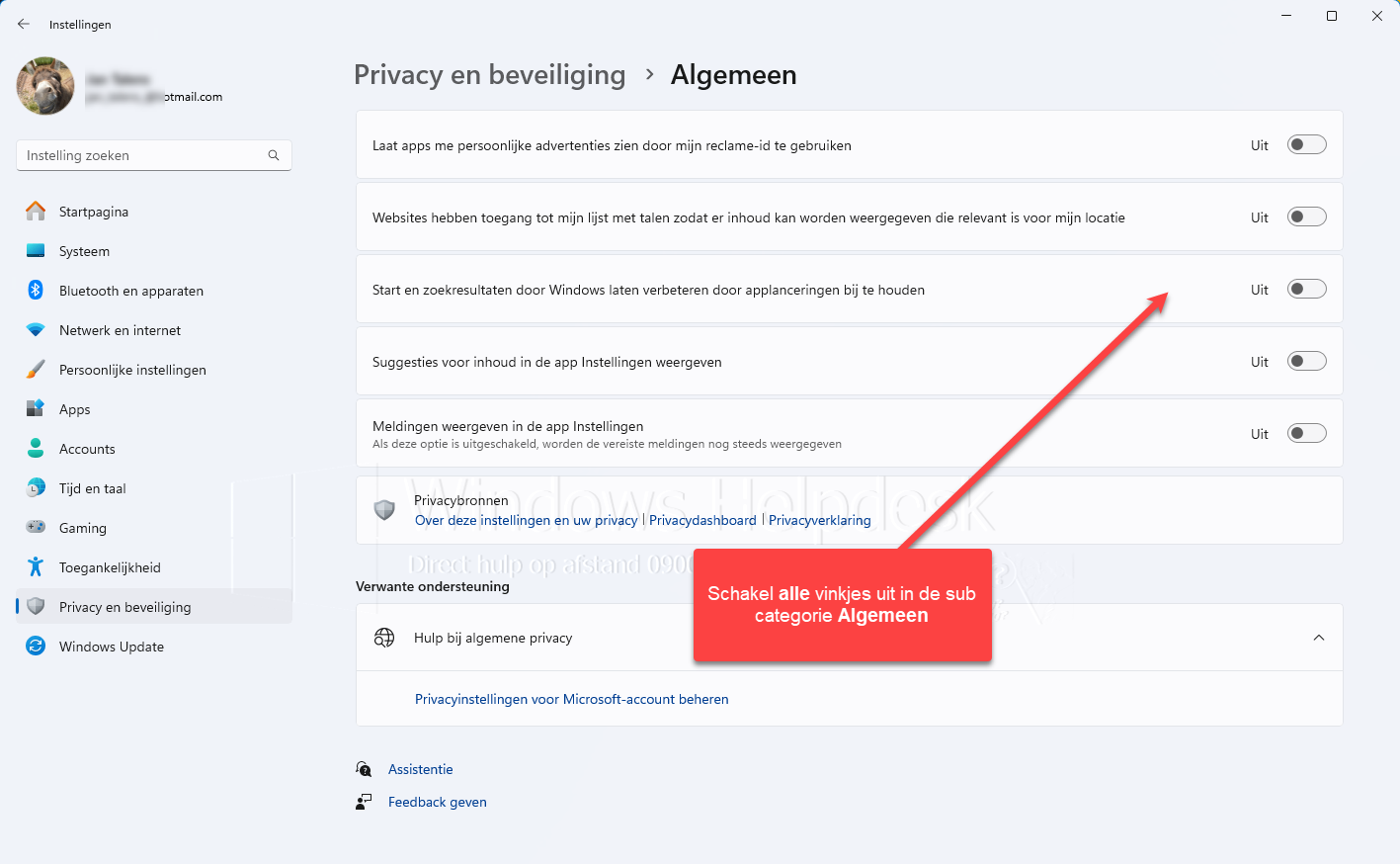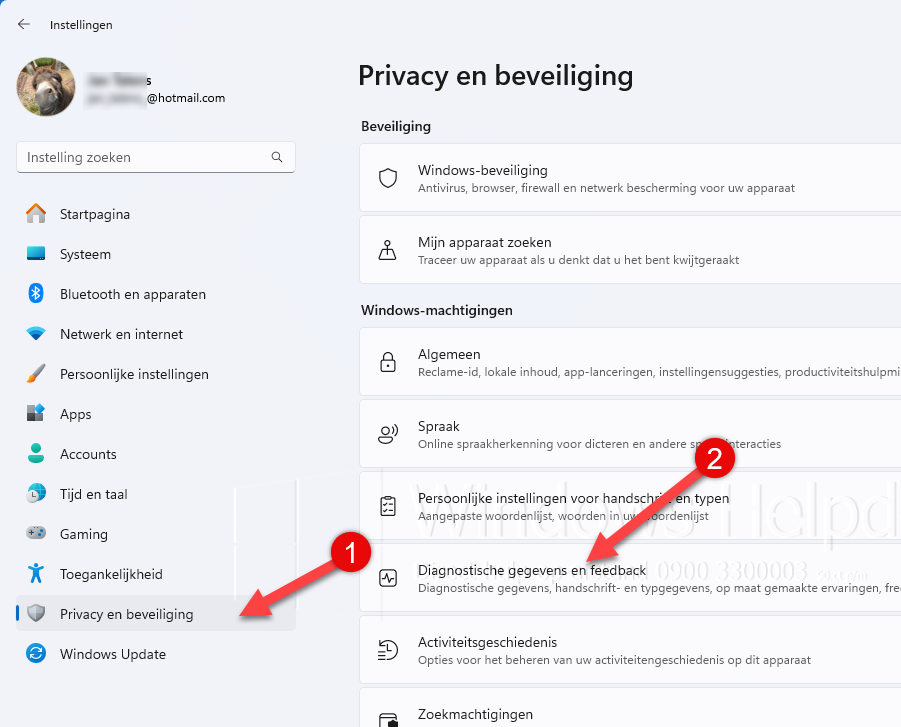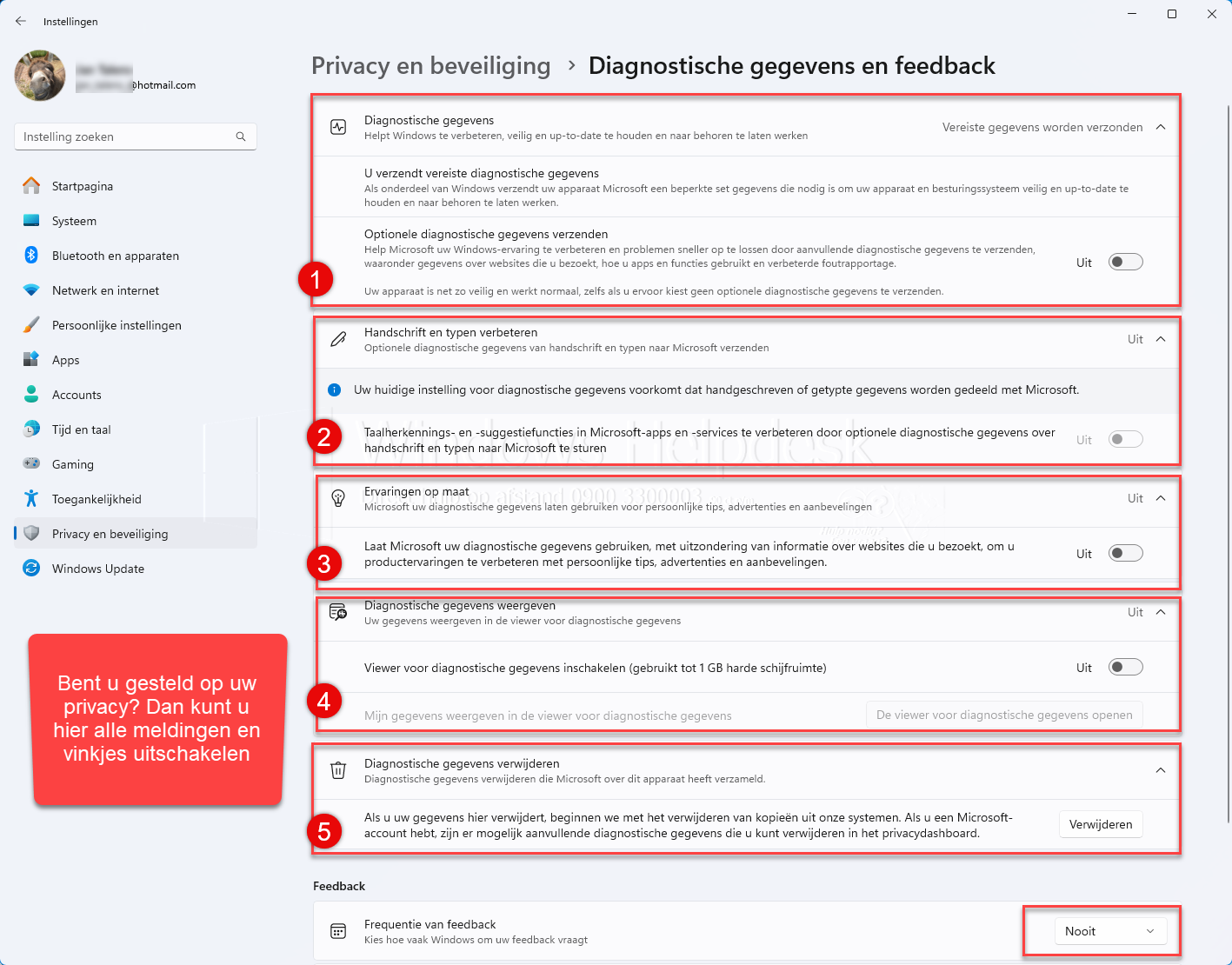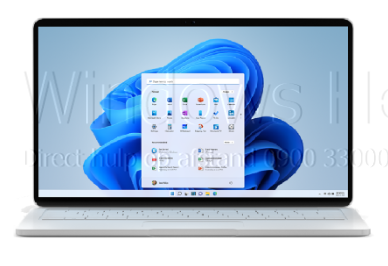
Advertenties hebben ook Windows 11 bereikt. Er lijkt niet meer aan te ontkomen in onze moderne wereld. Gelukkig staat Microsoft nog wel toe om de advertenties uit te schakelen in Windows 11. (of waren dat de europese regels uit Brussel?) Je moet echter wel even weten waar je dan moet zoeken om de advertentie en privacy instellingen aan te passen. Hier wordt het haarfijn voor u uitgelegd.
Privacy instellingen controleren in Windows 11
U bent gesteld op uw privacy en u heeft het liefst zo een schoon mogelijke versie van Windows? U bent niet gediend van plotseling opkomende advertenties of meldingen? Dan bent u hier op de goede plek. Volg onderstaande tutorial en controleer uw instellingen. En schakel al deze vervelende meldingen uit op uw Windows computer.
- Open de Windows 11 instellingen door de sneltoets (Win + I) in te drukken.
Het instellingen menu opent nu, hier kunt u Windows naar uw eigen hand instellen.
- Klik aan de linkerkant op Persoonlijke instellingen (1) en klik rechts hiervan vervolgens op het Vergrendelingsscherm (2).
- Vergrendelingsscherm personaliseren
Hier kunt u kiezen uit drie keuzes. Een tip is te kiezen voor Windows Spothlight, uw krijgt dan dagelijks bijzondere afbeeldingen op uw vergrendelingsscherm van fotografen over de hele wereld. U kunt ook kiezen voor uw eigen afbeelding of een diavoorstelling van zelf geselecteerde afbeeldingen. Haal het vinkje weg bij: Leuke weetjes tips en trucs en meer op uw vergrendelingsscherm weergeven als u de advertenties wilt uitschakelen in Windows.
- Het menu meldingen instellen
Aan de linkerkant van het scherm klikt u nu op de categorie Systeem en vervolgens op Meldingen
- Extra instellingen aanpassen
Haal nu ook de vinkjes weg bij: De welkomstervaring van Windows weergeven na updates en wanneer u bent aangemeld om te laten zien wat er nieuws is en wat voorgesteld wordt en eventueel Tips en suggesties krijgen bij het gebruik van Windows uit al kan deze laatste soms handig zijn.
- Privacy & beveiliging
Klik nu onderaan op de categorie Privacy & beveiliging en aansluitend op Algemeen
- Sub-categorie Algemeen
In deze cateorie is vanzelfsprekend de eerste optie: Laat apps me persoonlijke advertenties zien door mijn reclame-id te gebruiken belangrijk om uit te zetten. Wil je echter helemaal geen advertenties zien in Windows 11 en is privacy belangrijk voor je dan is het advies om hier alle schuifjes naar links te bewegen en zo de functie uit te schakelen.
- Diagnostische gegevens en feedback
Klik nu nogmaals op de categorie Privacy & beveiliging en dan op Diagnostische gegevens en feedback
- Diagnostische gegevens en feedback aanpassen
In deze subcategorie wordt niet alleen toestemming gevraagd voor persoonlijke advertenties maar ook voor het verzamelen van extra diagnostische gegevens die Microsoft kan gebruiken voor ontwikkeling en verbetering van het besturingsysteem Windows 11. Op zich natuurlijk een belangrijk onderdeel maar ook zonder uw toestemming worden er genoeg gegevens verzameld die er voor zorgen dat uw computer veilig blijft. Wilt u dus geen advertenties, geen extra gegevens verzenden en geen feedback geven doe dan het volgende: Schuif dan de slider naar uit bij Optionele diagnostische gegevens verzenden, bij Handschrift en typen verbeteren, bij Ervaringen op maat (Lees advertenties) en Diagnostische gegevens weergeven. Onderaan bij Frequentie van feedback selecteert u nooit. De soms uiterst irritante feedback vensters kunt u op deze manier mooi uitschakelen.
Tot zover de aanpassingen in het instellingen menu.
Meldingen weergeven van synchronisatieprovider
De synchronisatieprovider is een optie in de verkenner die je met een vinkje aan of uit kan zetten. De optie zorgt ervoor of laat je weten als er bijvoorbeeld nieuwe functies zijn in de verkenner. En of je daar dan meer van zou willen weten. Het is eigenlijk wel een handige functie. Maar ben je ook van die opties niet gediend dan kan je door het vinkje weg te halen deze uitschakelen. Er is een tijd geweest dat er werd nagedacht over het toevoegen van reclame in de verkenner en daar zou deze optie dan gebruik van kunnen maken.
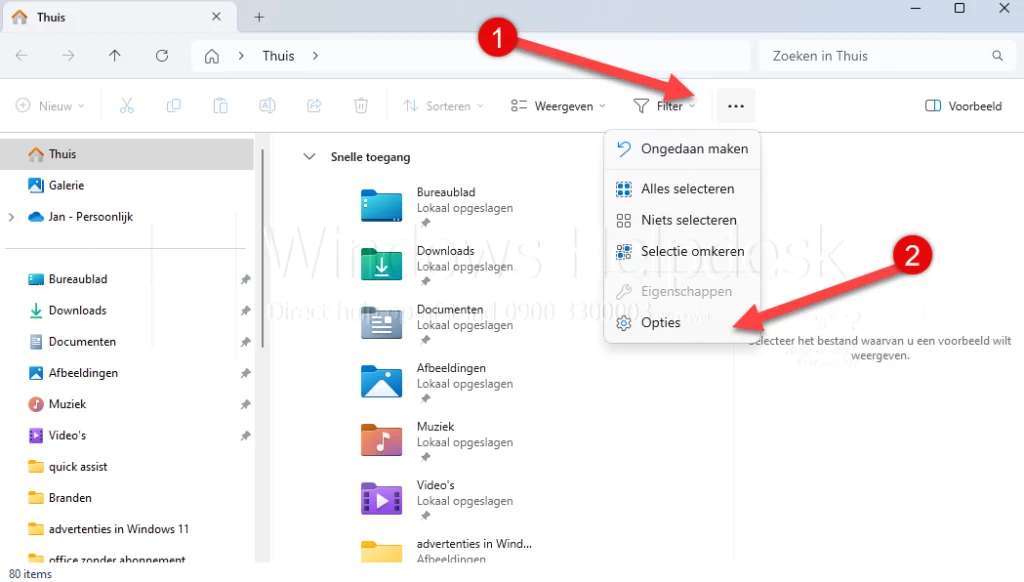
Open de Verkenner (Win+E). Klik op de drie puntjes naast de Filter weergave. Hiermee open je de mapopties. Hier vindt u halverwege de optie: Meldingen weergeven van synchronisatieprovider. Haal het vinkje weg en dat was het alweer.
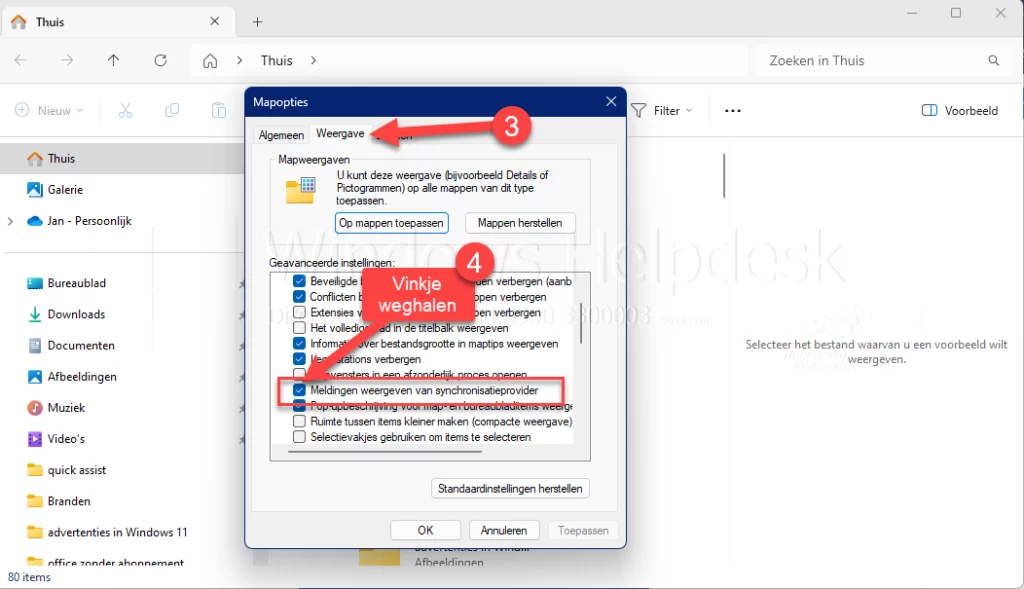
Vragen of opmerkingen
Heeft u verder nog vragen of opmerkingen dan kunt u natuurlijk bellen met onze helpdesk. U kunt ook reageren of vragen stellen onder de pagina’s. We zijn er om u te helpen en dat doen we dan ook graag.