In het scherm wat nu opent kunt u er voor kiezen om Windows automatisch alle mappen te laten kiezen waarvan het een backup maakt. Erg handig maar let op:
De map program files, bestanden geformatteerd met FAT 32, de prullenbak en bestanden in de TEMP map die groter zijn dan 1GB worden niet meegenomen in deze aanbevolen back-up.
Wij kiezen ervoor om zelf de bestanden en mappen te selecteren die moeten worden toegevoegd aan onze back-up.
8. Selecteer Zelf bepalen
9. Klik op Volgende
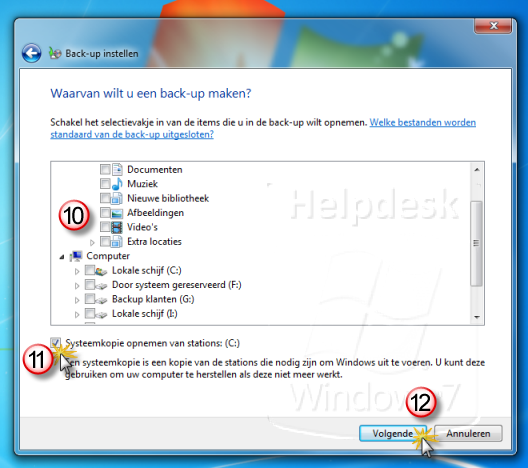
10. Selecteer de mappen en bestanden die belangrijk voor u zijn.
11. De selectie Systeemkopie opnemen van stations aangevinkt laten.
Image maken in Windows 7
Windows maakt als u deze optie (11) aangevinkt laat tijdens de backup ook automatisch een image (systeemkopie) van de schijf die nodig is om Windows te laten functioneren. Een Image is een complete kopie van uw harde schijf. Bij een systeemcrash kunt u de computer herstellen met behulp van deze Systeemkopie. Laat deze dus geselecteerd. Erg handige optie.
12. Klik op Volgende
In dit scherm kunt u controleren of u gekozen heeft voor de juiste instellingen zoals de locatie van de back-up en de gekozen mappen. Tevens kunt u hier het backup schema wijzigen. U kunt kiezen uit alle mogelijke combinaties dagelijks, wekelijks en maandelijks. U kunt ook kiezen op welk tijdstip van de dag er een back-up plaats moet vinden.
13. Controleer uw instellingen
14. Stel het schema in
Standaard staat het schema op een keer in de week op zondagavond 19.00 uur. Wilt u handmatig een backup maken dan moet u de opdracht afvinken.
15. Voor het terugzetten van de systeemkopie: Herstelschijf maken.
16. Instellingen opslaan en de back-up uitvoeren
U heeft nu een goede back-up en tevens een image gemaakt van uw (systeem)bestanden. Mocht u in de toekomst problemen krijgen met bijvoorbeeld een virus dan hoeft u zich geen zorgen te maken over uw bestanden. Die zijn veilig weggezet op uw externe harde schijf. Voor meer tips over het maken van een goede back-up vindt u op de pagina: essentiële tips voor het maken van een backup
Tot zover dit artikel over het maken van een back-up in Windows 7. Heeft u vragen of computerhulp nodig dan kunt u tijdens openingstijden contact opnemen met de Windows Helpdesk.

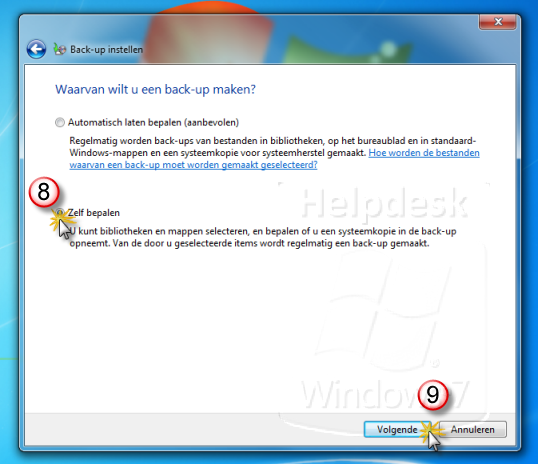
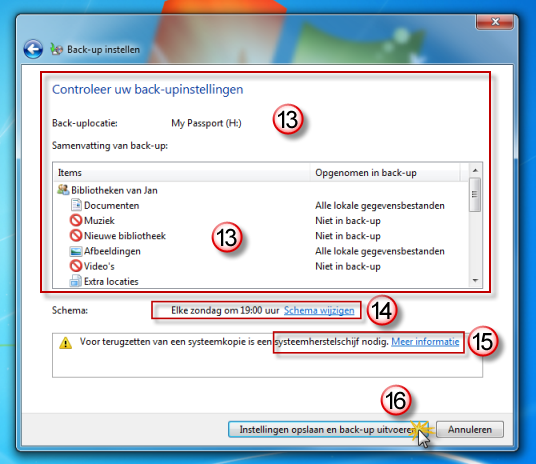
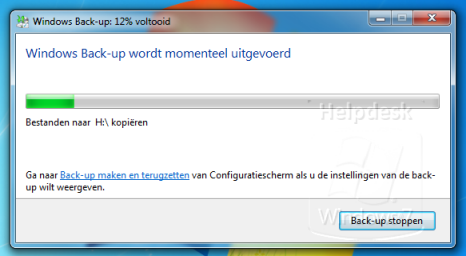
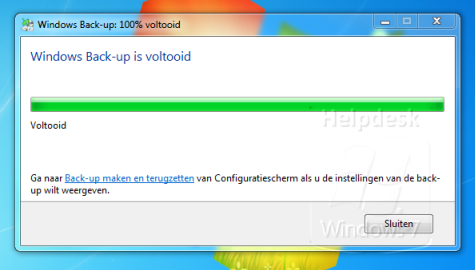

Hallo, als ik programma opstart staat er bij 4 niet “back-up instellen”, maar “nu back-up maken”. Ik kan dus niks instellen. Wat te doen? Er staat ook nog een regeltje: “laatste back-up is geannuleerd”.
Groetjes Jean Dols
Ik heb gisteren een back-up gemaakt voor Windows 7 (C-schijf).
Hierbij kon ik wel de externe harde schijf kiezen, maar wegschrijven naar een zelf gekozen onderliggende map op deze schijf was niet mogelijk.
Wat moet ik doen om dit te bewerkstelligen?