Zoeken in Windows 7 bevat meer mogelijkheden dan in de eerste instantie wordt gedacht. In dit artikel laten we u zien hoe u gemakkelijk op de inhoud van documenten en foto’s kunt zoeken.
Zoekvenster openen
Bij het zoeken naar bestanden in de Windows Verkenner – via het zoekvak aan de rechterzijde – ziet u eigenlijk niet wat er allemaal mogelijk is met zoekopdrachten. Voor uitgebreidere zoekfuncties kunt u echter ook de standaard zoekfunctie van Windows oproepen via de toetscombinatie WindowsToets + F. Er wordt dan een apart zoekvenster geopend.
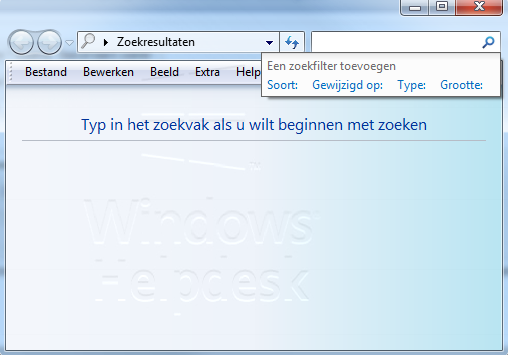
Zoeken met filters
Zodra u met de cursor in het zoekveld klikt, verschijnen daaronder direct een aantal filters die u kunt gebruiken om uw zoekfunctie uit te breiden. Klikt u bijvoorbeeld op Soort:, dan krijgt u een lijst te zien met alle bestandssoorten in Windows, maar ook de optie E-mails,Contactpersoon en Chatbericht. Zo kunt u sneller zoeken in een bepaald soort bestand, waardoor de zoekresultaten sneller verschijnen dan wanneer u op alle bestanden zoekt.
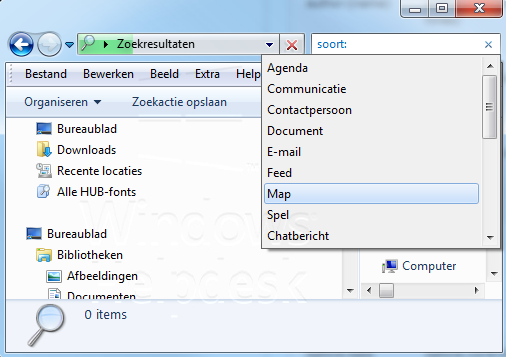
Nu hoeft u niet telkens het lijstje met het soort bestanden op te roepen door erop te klikken. U kunt namelijk ook zelf de volledige zoekopdracht intypen. Als u bijvoorbeeld wilt zoeken op alleen foto’s en afbeeldingen, dan gebruikt u de volgende syntaxis:
soort:=afbeelding bestandsnaam
Achter het type dat u zoekt, geeft u het (deel van het ) bestandsnaam op, waarop u de zoekresultaten wilt beperken. Bijvoorbeeld soort:=afbeelding toegang geeft alle afbeeldingsbestanden waarin het woord toegang in voorkomt.
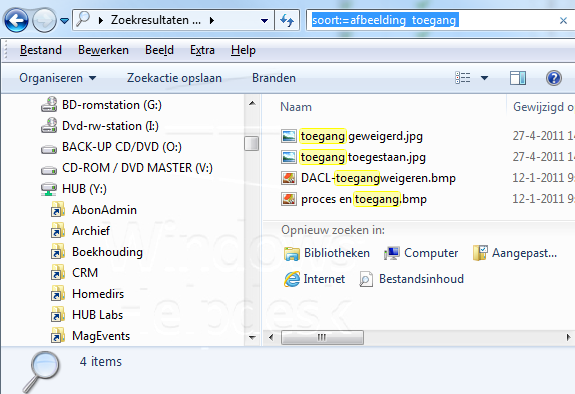
Via dezelfde methode kunt u ook zoeken op bijvoorbeeld een label dat bij een foto is opgegeven. De opdracht wordt dan bijvoorbeeld soort:=afbeelding label:=Henk en het resultaat is alle foto’s waarin het label Henk is gebruikt.
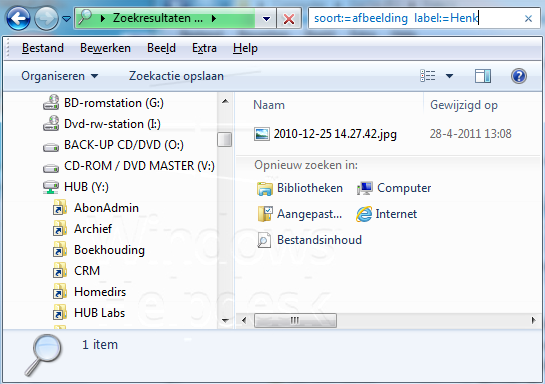
Zoeken op bestandsgrootte
Het handmatig intypen van een zoekopdracht werkt ook rechtstreeks vanuit het zoekvak in de Windows Verkenner. Alhoewel we aan het begin van dit artikel de algemene zoekfunctie van Windows (via WindowsToets + F) hebben gebruikt, werken al deze voorbeelden natuurlijk ook gewoon in de Windows Verkenner.
Via de uitgebreide syntaxis kunt u ook zoeken op bepaalde bestanden die een opgegeven grootte hebben. Stel dat u alle documenten wilt vinden die een exacte grootte hebben van 20kB. U gebruikt dan de volgende syntaxis:
soort:=Document grootte:=20kb
Windows toont vervolgens alle documenten (tekstverwerkerbestanden, maar ook txt-bestanden en html-bestanden) van precies 20kb groot.
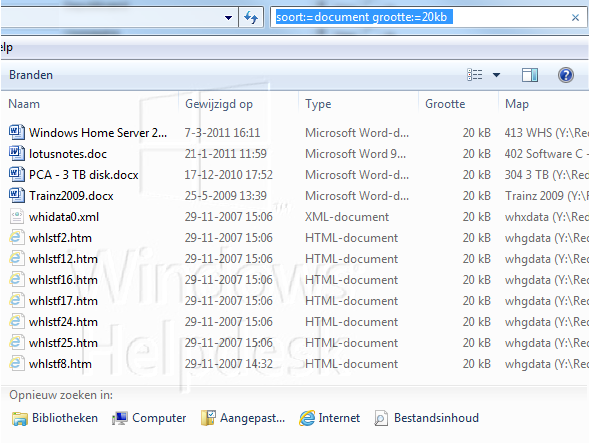
Wilt u met de bovenstaande zoekopdracht juist zoeken op bestanden die groter of kleiner zijn dan een bepaalde bestandsgrootte, dan gebruikt u in plaats van het ‘=’-teken de tekens < (kleiner dan) en > (groter dan). Bijvoorbeeld:
soort:=document grootte:>20kb
Deze opdracht levert alle documenten op die groter zijn dan 20kB.


Ik vroeg: foto’s zoeken
ik vroeg expliciet naar foto’s zoeken.
Hoi Mar Selderijk, Naar foto’s zoeken? Zou u het probleem wat u heeft wat uitgebreider willen verwoorden, zodat ik het kan begrijpen. Alvast bedankt.
In de windows verkenner van windows 7 in het zoekvenster type je
soort:=foto
Nu krijg je afbeeldingen/foto’s te zien met extensies JPG, PNG, BMP
In de windows verkenner van windows 11 in het zoekvenster type je
soort:foto
Nu krijg je afbeeldingen/foto’s te zien met extensies JPG, PNG, BMP