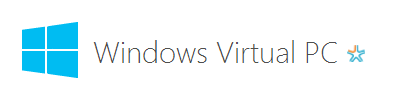
Windows XP Mode in Windows 7. Wie beschikt over Windows 7 Professional, Ultimate of Enterprise heeft de mogelijkheid om oude Windows XP-programma’s binnen een virtuele computer op het besturingssysteem te installeren. Hoe dit werkt en hoe u dit voor elkaar kunt krijgen, leest u in dit artikel.
Virtual PC is een programma waarmee u een computer kunt emuleren binnen een bestaand besturingssysteem. In principe kunt u met Virtual PC ieder besturingssysteem emuleren, maar in deze tutorial richten we ons op de Windows XP Modus voor Windows 7. Wanneer u oude Windows XP applicaties heeft die met geen mogelijkheid onder Windows 7 aan de praat zijn te krijgen, dan kan de Windows XP Mode voor u een uitkomst bieden. Er wordt een complete Windows XP Professional installatie geëmuleerd en u kunt oude toepassingen binnen dat besturingssysteem installeren, die vervolgens direct vanuit Windows 7 zijn te benaderen.
Downloaden Virtual PC
 Wanneer u voor de eerste keer gebruik wil maken van Virtual PC onder Windows 7, zoekt u tevergeefs naar de software: Microsoft biedt Virtual PC en de XP Modus niet aan als onderdeel van het besturingssysteem, maar u dient de software apart te downloaden.
Wanneer u voor de eerste keer gebruik wil maken van Virtual PC onder Windows 7, zoekt u tevergeefs naar de software: Microsoft biedt Virtual PC en de XP Modus niet aan als onderdeel van het besturingssysteem, maar u dient de software apart te downloaden.
Stap 1: Download Windows XP Mode voor Virtual PC
In tegenstelling tot wat gebruikelijk is, downloadt u eerst een installatiebestand voor de Windows XP Mode. Dit is een 500 MB groot bestand, dat een compleet Windows XP Professional besturingssysteem bevat. Om de Windows XP Mode te downloaden, gaat u naar de volgende website:
Buiten het feit dat u Windows 7 Professional, Ultimate of Enterprise nodig hebt voor Windows XP Mode, is er nog een addertje onder het gras: uw pc moet namelijk hardware virtualisatie ondersteunen. Met hardware virtualisatie wordt het mogelijk om fysieke hardware te emuleren, zodat deze ook kan worden gebruikt vanuit een virtuele computer. De meeste computers die niet ouder zijn dan drie jaar, ondersteunen hardware virtualisatie. Als u niet zeker weet of uw pc hardware virtualisatie ondersteund, kunt u dit zelf eerst controleren via het programma Hardware-Assisted Virtualization Detection Tool, kortweg HAV. Het HAV-tooltje kunt u hier downloaden. Wanneer u het direct uitvoert, dan controleert het programma of uw pc virtuele hardware emulatie ondersteunt.
Wanneer blijkt dat uw pc geen virtuele hardware emulatie ondersteunt, is er echter nog steeds geen man overboord. Microsoft biedt namelijk een patch aan, die het mogelijk maakt om toch gebruik te maken van Virtual PC en Windows XP Mode wanneer uw pc geen virtuele hardware emulatie ondersteunt. Daarover leest u verderop meer.
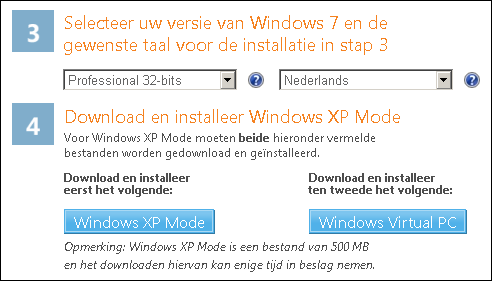
Kies eerst de versie en taal van uw Windows 7 besturingssysteem. De Windows XP Modus werkt zoals gezegd alleen met Windows 7 Professional, Ultimate en Enterprise (voor bedrijven). Bij item 2 op de bovengenoemde website (niet afgebeeld) kunt u eerst nog controleren of uw pc en BIOS hardware virtualisatie ondersteund. Met hardware virtualisatie kan uw pc nog beter overweg met virtuele computers, maar de eis om deze functie aanwezig te hebben op de computer om Virtual PC en de Windows XP Mode te gebruiken, heeft Microsoft laten vervallen. Klik op de blauwe knop ‘Windows XP Mode’ om het bestand te downloaden.
Wanneer het Windows XP Mode-bestand is gedownload, laat u de bovengenoemde site openstaan en installeert u de Windows XP Mode. De installatie neemt zo’n 1.6 GB ruimte in beslag.
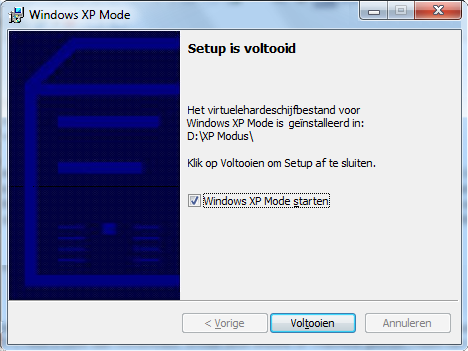
Nadat de installatie is voltooid, kunt u het installatiescherm afsluiten. Haal het vinkje weg bij ‘Windows XP Mode starten’. U kunt de XP Mode namelijk nog niet starten omdat Virtual PC niet is geïnstalleerd.
Stap 2: Download Microsoft Virtual PC
Nadat u via de bovengenoemde website het schijfimage-bestand van zo’n 500MB hebt gedownload en geïnstalleerd, kunt u nu het programma Virtual PC downloaden en installeren. Zonder Virtual PC hebt u niets aan Windows XP Mode, omdat deze virtuele XP-machine gebruik maakt van Virtual PC. In feite is deze versie van Virtual PC een update voor Windows 7, maar deze wordt niet via Windows Update weergegeven.
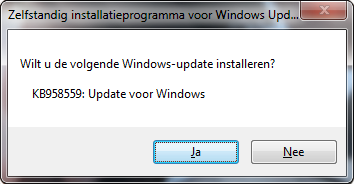
Bevestig de vraag of u de update wilt installeren met ‘Ja’, accepteer de gebruikersvoorwaarden en installeer vervolgens de software. Omdat dit een update is voor Windows 7, kunt u geen installatielocatie opgeven, maar worden de bestanden met de Windows-systeembestanden geïntegreerd. Nadat Virtual PC is geïnstalleerd, moet de computer opnieuw worden opgestart.
Nadat de computer opnieuw is opgestart, is er in het start menu een nieuw item toegevoegd: Windows Virtual PC. Wanneer u dit item openklapt, vindt u daaronder weer twee items: Windows Virtual PC en Windows XP Mode. U kunt nu direct de Windows XP Mode opstarten door eenmaal op het pictogram van laatstgenoemde item te klikken.
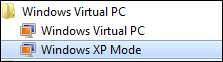
Wanneer u bij het opstarten van Windows XP Mode een foutmelding te zien krijgt met betrekking tot geen hardwareondersteuning van virtualisatie, betekent het dat uw systeem dit niet ondersteund.
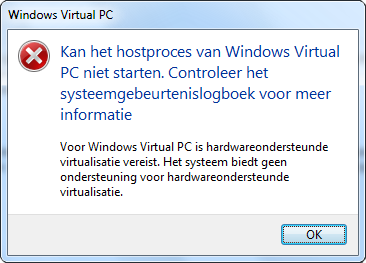
Patch voor Virtual PC en Windows XP Mode
Zoals gezegd heeft Microsoft een patch uitgebracht voor Virtual PC, waardoor het toch mogelijk wordt om de Windows XP Mode onder Windows 7 te installeren, ook al ondersteunt uw computer de virtuele hardwareondersteuning niet. De patch is echter niet eenvoudig te vinden, laat staan opgenomen in de software zelf. De patch is via de onderstaande link – de Microsoft support-site – te downloaden. U dient wel in het bezit te zijn van een legale versie van Windows 7, want er wordt een validatiecheck uitgevoerd:
Heeft u de patch geïnstalleerd, dan moet de computer wederom opnieuw worden opgestart.
Windows XP Mode gebruiken
Nadat na de installatie van XP Mode danwel de patch de computer opnieuw is opgestart, kan Windows XP Mode worden gestart. Klik daarvoor op het start menu | Alle programma’s | Windows Virtual PC | Windows XP Mode. Accepteer de gebruikersvoorwaarden en klik op de knop ‘Volgende’. In het daarop verschijnende scherm kunt u een gebruikersnaam en wachtwoord opgeven voor de virtuele Windows XP-machine, net zoals u dat gewend bent bij een ‘echte’ Windows-installatie. Met deze gegevens logt u in op de Windows XP-machine, dus het is zaak de gegevens goed te onthouden, anders komt u het virtuele besturingssysteem niet in. Door het vinkje bij ‘Referenties onthouden’ aan te zetten, worden de gegevens onthouden en logt Windows XP automatisch in.
Ook kunt u hier de installatie-map opgeven. Standaard kiest Microsoft hier voor de lokale profielmap, maar het is beter en overzichtelijker als u hier een aparte partitie voor gebruikt, in ons voorbeeld gebruiken we de D-schijf.
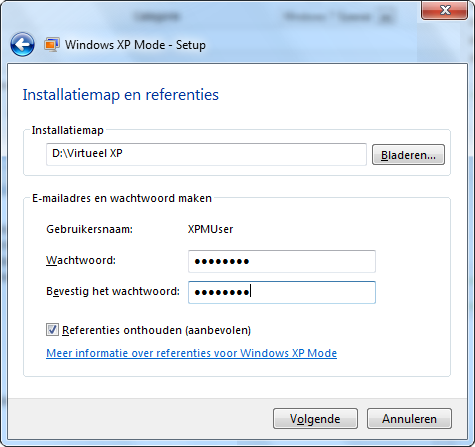
Nadat u alle gegevens hebt opgegeven en ingevuld, drukt u op de knop ‘Volgende’. Wie Windows XP wel eens heeft geïnstalleerd, kent het scherm voor de beveiligingsinstellingen wel. De virtuele XP Mode kent ook zo’n scherm, al stelt u deze alvast in voordat de virtuele computer daadwerkelijk wordt ingeschakeld.
Het is aan te raden om hier te kiezen voor ‘Beveilig mijn computer’. Omdat de Windows XP-versie virtueel en onafhankelijk van het bestaande Windows 7-besturingssysteem draait, maar wel van dezelfde internetverbinding gebruik maakt, is de virtuele XP computer kwetsbaar voor virussen, trojaanse paarden en alle andere internetgevaren. Het is dus handig om voor de virtuele XP computer ook gewoon automatisch updates te ontvangen. Daarnaast is het – na de installatie – ook slim om binnen de virtuele computer een firewall en virusscanner te installeren. Maar dat is in de meeste gevallen niet nodig als u alleen een paar programma’s vanuit Windows 7 via de XP Mode wil opstarten.
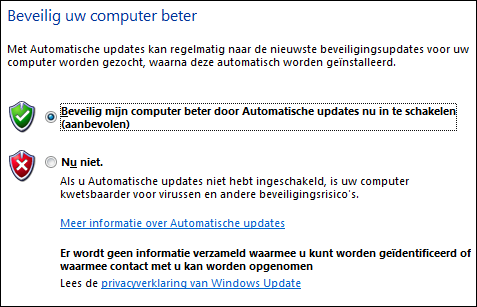
In de laatste stap van de setup van de XP Mode gaat het installatieprogramma de mappen op uw harde schijf delen met de virtuele XP omgeving. Hierdoor kunnen programma’s die vanuit de XP Mode worden gestart, gebruik maken van alle documenten, schijfstations en mappen op uw ‘eigen’ Windows 7 computer. Later kunt u (nadat de setup is voltooid) het delen van mappen natuurlijk weer uitschakelen.
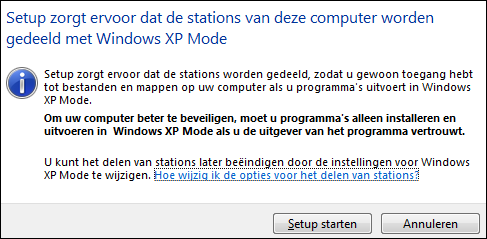
Klik op de knop Setup starten en de virtuele computer wordt nu geïnstalleerd. De installatie kan een paar minuten duren, maar gaat vele malen sneller dan het fysiek installeren van Windows XP, omdat er nu alleen maar een kant-en-klaar schijf image bestand wordt geconfigureerd. De eerste keer opstarten van de virtuele machine kan enige tijd duren, maar dat gebeurt alleen bij de eerste configuratie. De volgende keer gaat het opstarten van de virtuele machine veel sneller.
Lees ook: Windows XP mode gebruiken in Windows 7


Reacties zijn gesloten.