Herstelpunt maken, hoe doe je dat en wat is het? Dit wordt automatisch uitgevoerd wanneer er belangrijke veranderingen plaatsvinden aan het besturingssysteem. Dit kan zijn de installatie van nieuwe software (updates) of wanneer u een nieuwere driver voor uw hardware installeert. Minimaal wordt er in deze gevallen automatisch één systeem herstelpunt aangemaakt. Systeemherstel moet dan wel geactiveerd zijn.
Met een Windows herstelpunt kunt u bij plotseling optredende problemen of verkeerd geïnstalleerde drivers altijd terug naar een eerder moment in de configuratie van uw computer.
Erg handig dat er automatisch herstelpunten worden aangemaakt door Windows. Maar nu kan het om uiteenlopende redenen handig zijn om zelf handmatig een extra herstelpunt aan te maken. Zodat mocht het nodig zijn, u altijd terug kunt keren naar een willekeurig moment in de tijd waarop uw computer configuratie nog wel aan uw wensen voldeed en goed werkte.
Een herstelpunt maken in Windows 7
Het aanmaken van een herstelpunt gaat vanaf Windows XP tot aan Windows 11 vrijwel gelijk. Het aanmaken van het herstelpunt in Windows gaat als volgt:
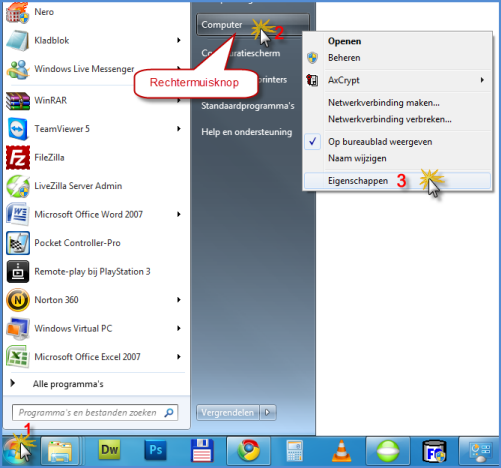
In Windows 7 klikt u op (1) Start aansluitend met de rechtermuisknop op (2) Computer en tenslotte op (3) Eigenschappen
Herstelpunt maken In Windows 10
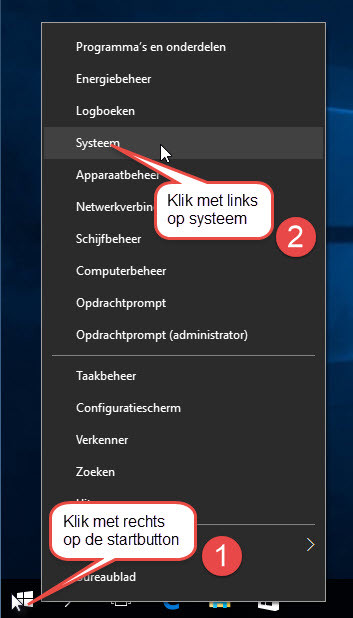
In Windows 10 klikt u met de rechtermuisknop op de (1) Startbutton, in het menu klikt u vervolgens op (2) Systeem
LETOP: Vanaf de Makers update, Als u nu op systeem klikt dan komt u niet direct uit bij systeeminfo u moet nog een extra klik maken. Namelijk rechtboven op Systeeminfo
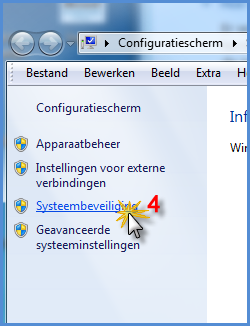
In het informatievenster wat opent klikt u zowel in Windows 7 als in Windows 10 linksboven op (4) Systeembeveiliging
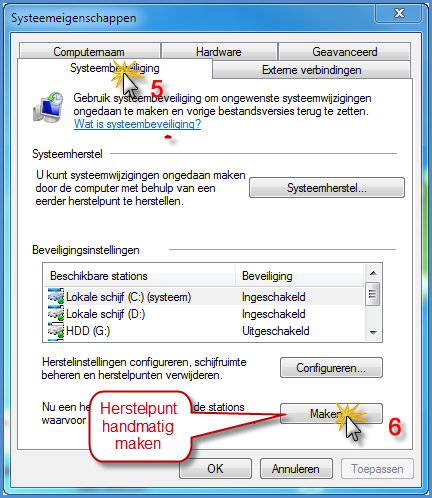
In het venster systeemeigenschappen klikt u op het tabblad (5) Systeembeveiliging en op de onderste knop (6) Maken
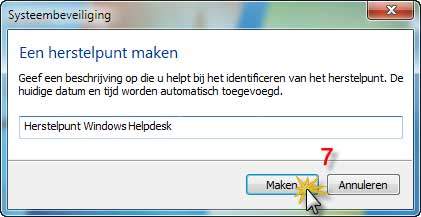
Als laatste geeft u uw Windows handmatig aangemaakte herstelpunt een naam. En klikt u op (7) Maken
Dat was het maken van een herstelpunt in Windows 10. Niet erg moeilijk. Wel erg handig voor als u in een noodsituatie de computer wilt terugzetten met behulp van systeemherstel naar een eerdere datum.
Klik hier voor: Systeemherstel uitgelegd
Klik hier voor Systeemherstel in Windows XP
Klik hier voor: Systeemherstel in Windows Vista
Klik hier voor: Systeemherstel in Windows 7
Klik hier voor: Systeemherstel in Windows 8
klik hier voor: Systeemherstel in Windows 10


Hallo,
Pluim voor deze site, lay-out en info geweldig.
Andere sites onduidelijk of zeer kort door de bocht.
Doe zo verder !
Bruno.
Hoi Bruno, top bedankt voor het compliment. Dat is leuk om te horen. We doen ons best. 🙂
beste,
ik wilde is weten of je gewoon 1 herstelpunt kunt maken handmatig en nadien geen meer. Had een nieuwe laptop en had een zuiver herstelpunt gemaakt maar blijkbaar maakt de comp er zelf ook nog waardoor ik mijn 1ste herstelpunt kwijt ben en ik kan ook telkens maar enkele dagen terug gaan waardoor ik nu problemen heb is dit mogelijk of gaat dit niet
mvg maryleen
Hoi Maryleen, als je een herstelpunt maakt en die een naam geeft zal die niet overschreven worden.
Het handmatig maken van een nieuw systeem herstelpunt voor WINDOWS 10 ging precies zoals hierboven is aangegeven en was heel makkelijk uit te voeren;
In windows 10 kunt u dit sneller doen door middel van de sneltoets windowsknop + x en dan systeem zoeken en dan de rest van de stappen volgen.