Windows update werk niet meer en geeft een foutmelding. Een vervelend bericht. Het kan voorkomen dat belangrijke updates van Windows niet automatisch meer worden gedownload en aansluitend geinstalleerd. Kortom de update functie van uw Windows computer werkt niet meer. Met als gevolg een reëel gevaar op virussen en andere beveiligingsproblemen. En daar door weer kans op kwetsbaarheden, zeg maar gaten in uw computer systeem waar malware en Trojans gebruik van kunnen maken. Laat u dus niet verrassen en zorg er dus voor dat uw computer over de meest recentste helpdesk updates van zowel de hardware als de software beschikt. En dat er natuurlijk een goede virusscanner op uw computer geinstalleerd is. Maar om terug te komen op ons onderwerp, er zijn een aantal mogelijkheden om de problemen met de updates van Windows op te lossen.
Windows updates willen niet meer installeren
Uw Windows updates willen niet meer installeren, klik op de onderstaande link om een automatische Microsoft Fixit uit te voeren.
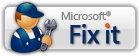
Microsoft Fixit
De Windows Fixit software zorgt ervoor dat de eigenschappen van Windows worden teruggezet naar de juist werkende beginwaarden.
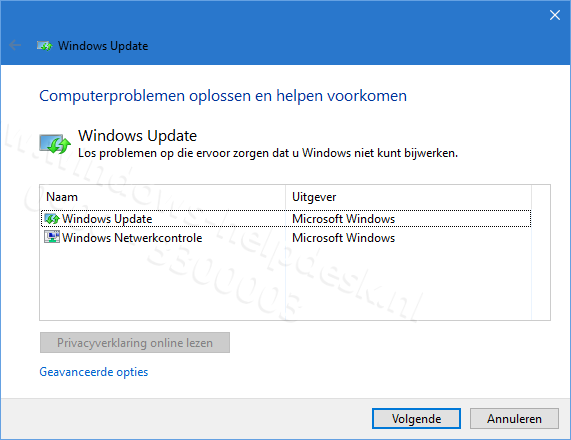
Windows Update werkt niet meer
Windows update handmatig resetten
Windows Update kunt u ook handmatig resetten om de problemen op te lossen. Ga als volgt te werk om de Windows Update onderdelen te herstellen:
- Klik op Start, klik op Uitvoeren, typ cmd en druk vervolgens op Enter. In Windows 10 rechtermuisknop op de startknop en klikken op Opdrachtpromp (administrator)
- Typ in het opdrachtpromptvenster dat wordt weergegeven de tekst net stop bits en druk vervolgens op Enter.
- Typ net stop wuauserv en druk vervolgens op Enter.
- Typ net stop appidsvc en druk vervolgens op Enter.
- Typ net stop cryptsvc en druk vervolgens op Enter.
- Verwijder de qmgr*.dat-bestanden. Typ hiervoor de volgende opdracht: Del”%ALLUSERSPROFILE%\ApplicationData\Microsoft\Network\Downloader\qmgr*.dat”
- Typ cd /d %windir%\system32 en druk vervolgens op Enter.
- Als u de BITS- en Windows Update-bestanden opnieuw wilt registreren, typt u de volgende opdrachten, waarbij u na het typen van elke opdracht op Enter drukt.
- regsvr32.exe atl.dll
- regsvr32.exe urlmon.dll
- regsvr32.exe mshtml.dll
- regsvr32.exe shdocvw.dll
- regsvr32.exe browseui.dll
- regsvr32.exe jscript.dll
- regsvr32.exe vbscript.dll
- regsvr32.exe scrrun.dll
- regsvr32.exe msxml.dll
- regsvr32.exe msxml3.dll
- regsvr32.exe msxml6.dll
- regsvr32.exe actxprxy.dll
- regsvr32.exe softpub.dll
- regsvr32.exe wintrust.dll
- regsvr32.exe dssenh.dll
- regsvr32.exe rsaenh.dll
- regsvr32.exe gpkcsp.dll
- regsvr32.exe sccbase.dll
- regsvr32.exe slbcsp.dll
- regsvr32.exe cryptdlg.dll
- regsvr32.exe oleaut32.dll
- regsvr32.exe ole32.dll
- regsvr32.exe shell32.dll
- regsvr32.exe initpki.dll
- regsvr32.exe wuapi.dll
- regsvr32.exe wuaueng.dll
- regsvr32.exe wuaueng1.dll
- regsvr32.exe wucltui.dll
- regsvr32.exe wups.dll
- regsvr32.exe wups2.dll
- regsvr32.exe wuweb.dll
- regsvr32.exe qmgr.dll
- regsvr32.exe qmgrprxy.dll
- regsvr32.exe wucltux.dll
- regsvr32.exe muweb.dll
- regsvr32.exe wuwebv.dll
- Herstel Winsock. Typ hiervoor netsh reset winsock en druk vervolgens op Enter.
- Als u de BITS- en Windows Update-services opnieuw wilt starten, typt u bij de opdrachtprompt de volgende opdrachten, waarbij u na het typen van elke opdracht op Enter drukt:
- net start bits
- net start wuauserv
- net stop appidsvc
- net stop cryptsvc
- Vervolgens wist u de BITS-wachtrij. Typ hiervoor bitsadmin.exe /reset /allusers bij de opdrachtprompt en druk vervolgens op Enter.
- Voer tenslotte de meest recente versie van Windows Update Agent uit voor het beheren van updates op alle Windows computers. (bestand uitpakken)
- Start de computer opnieuw open en controleer tenslotte of u nu wel Windows updates op uw computer kunt installeren.
Updates van de computer fabrikant
Controleer meteen ook of er nieuwe updates zijn speciaal voor uw computer. Dus de updates van de fabrikant zelf, daarmee bedoelen we videokaarten, wifi adapters, netwerkkaarten enz., worden vaak “vergeten” maar zijn ook erg belangrijk. Deze updates kunt u over het algemeen op de site van de hardware producent van uw computer vinden. Voorbeelden van fabrikanten zijn Acer, Dell, Packerd Bell en HP
Over het algemeen worden deze updates ook aangegeven bij de optionele updates van Windows. Maar controleren kan natuurlijk geen kwaad.
Software updaten
Dit geldt ook voor de geïnstalleerde software op uw computer. Dus programma’s zoals Adobe Photoshop, Tweetdeck of Java, Ccleaner, de virusscanner etc. Vergis u niet, en denk niet, dat updaten dat kan morgen wel, want ook als die updates niet werken kan het onherroepelijk mis gaan. U vergeet het, en het niet updaten van bijvoorbeeld de Java software op uw computer kan leiden tot de besmetting met ransom- of hijack-virussen. Zoals het Politie of Cryptolocker virus. De laatste is vooral de laatste tijd erg actief en versleuteld complete bedrijfsservers die verzuimen de periodieke updates te installeren. En vervolgens ook nog eens slordig zijn met het maken van een goede back-up. Menig bedrijf hebben wij bijstand geleverd met deze ransomware variant die alle bestanden versleuteld en vervolgens losgeld eist. Deze virussen zijn al een aantal jaren een doorn in het oog van het justitieapparaat. Zelfs in dien mate dat tv programma’s zoals Opsporing verzocht en Opgelicht er regelmatig items over maken. U bent gewaarschuwd. Zorg er gewoon voor dat uw computer voorzien is van de laatste updates. Kan een hoop narigheid voorkomen.

Windows is up to date
Mocht het u niet lukken om de Windows updates te repareren en weer automatisch te laten installeren, dan kunt de telefoon opnemen en bellen met een Windows helpdesk. Wij helpen u graag van uw computerprobleem af. U kunt overdag maar ook in de avonduren bellen met 0900-3300003 90ct p/m
