In Windows 7 was het mogelijk om de afstanden tussen de pictogrammen zowel horizontaal als verticaal op een eenvoudige manier aan te passen. In Windows 10 en 8 lijkt het aanpassen van de afstand tussen de pictogrammen niet mogelijk te zijn of ik kan dit niet vinden. Hoe doe je dit? En is het al mogelijk om dit te doen.
Ja het is mogelijk, al is het in Windows 10 en 8 niet via een standaard ingebouwde functie zoals in Windows 7. Het is iets omslachtiger. We moeten het aanpassen van de pictogrammen doen via een aanpassing in het register. Voordat u dit doet is het van belang dat u eerst een goede backup maakt van het register,
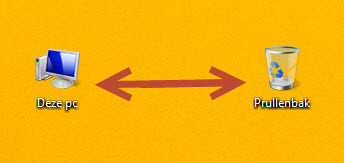
pictogrammen afstand aanpassen
Ruimte tussen de pictogrammen aanpassen
1. Druk op de sneltoets Win+R en typ: regedit
2. Vervolgens gaat u naar de sleutel HKEY_CURRENT_USER / Configuratiescherm / Bureaublad / WindowMetrics.
Of in Engelstalige Windows 10 en 8 uitvoeringen
2. HKEY_CURRENT_USER / Control Panel / Desktop / WindowMetrics
3. In het rechterscherm zoekt u voor de sleutels: IconSpacing en IconVerticalSpacing
Deze laatste twee zijn de sleutels waarin de horizontale en verticale afstanden tussen de pictogrammen op uw bureaublad worden vastgelegd. De waarden dienen tussen de -480 en -2750 te liggen. Meldt de computer na de aanpassingen van het register vervolgens af en weer aan om de wijzigingen door te voeren en aansluitend te controleren. Met -480 komen de pictogrammen ontzettend dicht op elkaar te staan, met -2750 extreem ver uit elkaar. Test met verschillende waarden om er achter te komen welke afstand tussen de bureaublad pictogrammen voor u het het prettigst werkt.
Grote van de pictogrammen aanpassen
Het aanpassen van de grote van de pictogrammen op uw bureaublad gaat nog wel op dezelfde manier zoals u waarschijnlijk gewend was in Windows Vista en Windows 7. U selecteert een pictogram, houdt de Ctrl knop op uw toetsenbord ingedrukt en draait aan het wieltje op uw muis. Naar voren draaien is grotere pictogrammen en naar achter verkleint u de pictogrammen. Op dezelfde manier werkt het ook met de tekst van een website in uw browser. Kan erg makkelijk zijn als u op een site komt met kleine lettertjes.


Op mijn bureaublad (windows 10) zie ik een lege plek tussen de pictogrammen. Na het sorteren op naam verdwijnt het even, maar na het opnieuw starten komt de lege plek weer terug.
Vraag
Weet iemand hoe dit komt? is er een oplossing voor?
Alvast bedankt
Hoi Moen, Als je op de lege plek gat staan en je klikt met de rechtermuisknop, kan je dan misschien verwijderen selecteren? Het kan zijn dat er een onzichtbaar pictogram actief is.
Hallo ,
Ik wil reageren op een bericht uit 2016 over “ruimte tussen de pictogrammen aanpassen”.
Kun je in Windows 10 gelijk als in vorige versies van Windows de tekst onder de pictogrammen op het
bureaublad groter maken? of kun je ook de tekst in de berichtenvensters groter en/of dikker maken?
Dit was zo makkelijk voor slechtzienden in de vorige Windowsversies, nu wordt alles groter!
Een advies om een veilig programma te downloaden om dit probleem op te lossen is zeer welkom!
Met vriendelijke groeten bij voorbaat dank voor een advies
Hoi Leo, Welkom. Windows 10 is zeer vriendelijk en speciaal aangepast voor slechtzienden en blinde mensen. Aanpassingsopties vindt je onder: »Start«, »Instellingen« en »Toegankelijkheid«. En wat altijd een goede tip blijft en wat in alle versies van Windows werkt is in o.a. je Internet Explorer of Edge matuurlijk het draaien aan het wieltje van je muis terwijl je de Ctrl knop op je toetsenbord vast houdt.
Het aanpassen van de tekst in de berichtenvensters is zoals je het gewend was in Windows 7 of 8 is helaas niet meer mogelijk vanaf versie 15019. Tenminste officieel. Ik heb een artikel voor je gevonden waarin je het probleem omzeilt door het via een register bestand te doen. Maak voor de zekerheid een herstelpunt en een backup van je register zodat je altijd weer terug kan. Gebruik op eigen risico 😉
Ik hoop voor je dat je hier wat mee geholpen bent en anders schroom niet om te reageren we helpen je graag verder met al je vragen.
Prima artikel. Werkt ook in Windows 10. Alleen de juiste tekst voor het register is niet in het Nederlands maar in het Engels, dus:
HKEY_CURRENT_USER\Control Panel\Desktop\WindowMetrics
Bedankt voor de vermelding Aad, maar als je iets verder leest zal je de Engelse regedit tekst ook zien. Maar evengoed bedankt, dat zien we graag hier bij de helpdesk mensen die meedenken.
De meest eenvoudige methode om de pictogrammen op het bureaublad aan te passen is door met de rechter muisknop op een lege plaats op het bureaublad te klikken. Wijs Beeld aan en verwijderd 1 of beide vinkjes bij “Pictogrammen automatisch schikken” en/of “Pictogrammen uitlijnen op raster” .
U kunt hierna de pictogrammen nagenoeg naast – en onder elkaar zetten.
bureaublad te vol met pictogrammen? Kan ook zonder. Gebruik gewoon FSL launcher.Pictogrammen netjes samen ondergebracht in een door jezelf aangemaakte map. Zéér eenvoudig in gebruik, zelfs voor leken. En natuurlijk een leeg bureaublad. Veel geluk ermee.