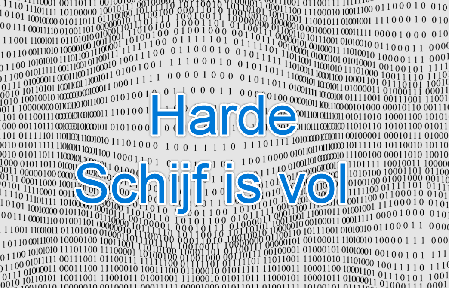
Harde schijf van uw computer vol? Dat kan altijd. Ondanks dat vandaag de dag veel computers erg grote schijven tot wel 2 Terabyte of meer aan boord hebben. Uw harde schijf met lekker veel ruimte raakt vol. Heel geleidelijk aan, zonder dat je het eigenlijk in de gaten hebt krijg je die vervelende melding.
Geschatte leestijd: 7 minuten
Inhoudsopgave
Wat staat er eigenlijk op mijn harde schijf
En dan is het tijd voor de onvermijdelijke Windows 10 of 11 melding, plotseling is hij daar, die vervelende waarschuwing van Windows dat de schijf vol is… harde schijf nu al vol? Ja, het kan inderdaad snel gaan. Een verkeerd ingestelde backup, hier eens een bestand, foto of film, daar weer een stukje software. En zo kunnen we nog wel even doorgaan. Al met al kan het erg onoverzichtelijk worden en wordt het voor u onduidelijk wat er nu precies op de harde schijf staat. Ja.. de schijf is vol, maar waarmee? En waar staan de bestanden die ik kan verwijderen? Mijn documenten map is toch niet echt vol. Nu zou het heel mooi zijn als er software zou bestaan die dit enigzins overzichtelijk maakt, zodat je met één oogopslag kan zien wat er nu eigenlijk op de harde schijf staat. Zodat je kan verwijderen wat verwijderd moet worden. De computer weer lucht krijgt en ook zijn snelheid weer terug krijgt.
Bent u op zoek naar hoe u ruimte kan vrijmaken op Onedrive? Dan moet u hier zijn: OneDrive opslag is vol
Opslaggebruik Windows 10 en 11
Voor dat we overgaan met het onthullen van deze software willen we toch ook vermelden dat vanaf Windows 10 dit probleem enigszins wordt verholpen. Enigszins omdat het niet zo mooi en duidelijk wordt weergegeven als in de software die wij zometeen behandelen maar toch. Wilt u het alleen bij Windows houden en geen externe software installeren dan zijn er mogelijkheden. Klik met de rechtermuisknop op Start – Instellingen – Systeem en in het linkerrijtje op Opslag. Meer info vindt u op Schijfruimte vrijmaken in Windows
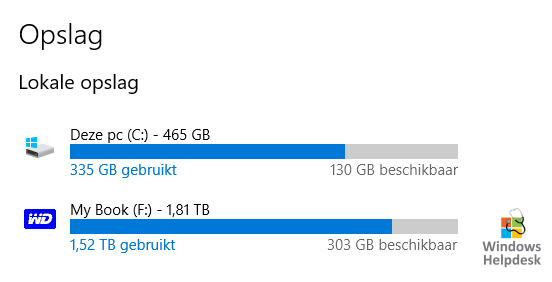
Onder lokale opslag ziet u nu de harde schijf of schijven die in uw in de computer heeft geinstalleerd of erop zijn aangesloten. Klik vervolgens op een schijf om het Opslaggebruik te zien. U ziet nu in een overzicht waar de computer de ruimte aan opmaakt. Als voorbeeld nemen we de tijdelijke bestanden. Als u aansluitend hier op klikt heeft u de mogelijkheid om bestanden te verwijderen die handig kunnen zijn, maar echter niet noodzakelijk zijn voor de goede werking van de Windows 10 computer. Waarschijnlijk vindt u daar de de logboeken bovenaan. Tijdelijke bestanden kunt u zonder problemen verwijderen.
Overzicht over uw harde schijf
Tot zover de mogelijkheden in Windows 10 zelf. Dat moet beter en makkelijker kunnen. Nu houden we bij de helpdesk van makkelijk dus zijn we eens op zoek gegaan welk programma dit voor ons zou kunnen doen. En we hebben wat gevonden. Met een oogopslag is het vanaf nu mogelijk om de hierarchie van de schijf te zien en in een duidelijk overzicht na te gaan waar de schijfruimte eigenlijk aan op gaat. Het is aan u welke van de onderstaande programma’s u prettiger in gebruik en makkelijker vindt.
WinDirStat
De Nederlandstalige software WinDirStat is op GNU (General Public License) gebaseerde harde schijf viewer. Het scant je harde schijven en alle andere aan je computer verbonden opslagmediums. Zodra het daar mee klaar is wordt meteen de kracht van de software duidelijk. Het laat in een zeer overzichtelijke indeling zien waar de bestanden zich bevinden op de harde schijf. Iedere bestandsindeling krijgt een eigen kleur en de grote van het bestand gaat evenredig omhoog met de grote van het vak.
Zo is het mogelijk om in 1 oogopslag te zien waar de ruimte van uw harde schijf nou eigenlijk aan op gaat. Het verwijderen gaat ook bijzonder makkelijk via de rechtermuisknop. Dit zijn nog maar een een paar van de mogelijkheden die de software heeft. Dit alles maakt deze software bijzonder gebruiksvriendelijk en eenmaal aan gewend toch eigenlijk onmisbaar. Wat ons betreft een super tip. Op de volgende pagina vindt u het programma WinDirStat.
TreeSize Free
Een ander programma met dezelfde functie is TreeSize Free. Ook dit is een gratis programma wat in een duidelijk overzicht laat zien waarmee uw harde schijf vol staat . Een voordeel van TreeSize tegenover WinDirStat is dat dit programma snel is. Het indexeert uw volle harde schijf razendsnel; Het werkt ook zeer eenvoudig u klikt in de verkenner (sneltoets ![]() Win + E) met uw rechtermuisknop op een harde schijf die u wilt controleren. Het programma laat na enige tijd een overzicht zien zoals boven afgebeeld. U ziet de verbruikte ruimte in MB, Gigabytes, of aantal bestanden dat is in te stellen naar eigen keuze. Ook met dit programma krijgt u wat u hebben wilt. Namelijk een goed en duidelijk overzicht van uw volle harde schijf. TreeSize Free Downloaden
Win + E) met uw rechtermuisknop op een harde schijf die u wilt controleren. Het programma laat na enige tijd een overzicht zien zoals boven afgebeeld. U ziet de verbruikte ruimte in MB, Gigabytes, of aantal bestanden dat is in te stellen naar eigen keuze. Ook met dit programma krijgt u wat u hebben wilt. Namelijk een goed en duidelijk overzicht van uw volle harde schijf. TreeSize Free Downloaden
Automatisch ruimte vrijmaken
Heeft u een laptop met een kleinere harde schijf dan kan de volgende tip interessant voor u zijn. In Windows 10 is namelijk een instelling te vinden met de naam Slim opslaan. Deze zorgt ervoor dat de prullenbak en de temp map automatisch worden leeggemaakt als de schijfruimte op de computer opraakt. Deze optie wordt geactiveerd op het moment dat Windows 10 een tekort aan schijfruimte signaleert.
Opslaginzicht in Windows 11
In Windows 11 heet het zelfde truukje anders, namelijk Opslaginzicht. Erg verwarrend. Hiermee kan de computer ook automatisch ruimte vrijmaken maar dan in Windows 11.

Er zou eventueel nog meer schijfruimte vrijgemaakt kunnen worden met een optie die standaard niet is geactiveerd. Dit is het automatisch opruimen van de download-map. U vindt de instelling Slim opslaan op de volgende plek: Start, Instellingen, Systeem, Opslag, wijzigen hoe ruimte wordt vrijgemaakt. Gebruikt u Windows 10 versie 1903? dan is het Start, Instellingen, Systeem, Opslag, Slim opslaan configureren of nu uitvoeren.
De optie Nu ruimte vrij maken is hetzelfde als schijfopruiming hiermee verwijderd u tijdelijke bestanden permanent van uw computer.
Foldermove
Folder verplaatsen in het Nederlands. De naam zeg het al, met deze handige software kunt u de (programma) folders verplaatsen naar een schijf waarop nog wel ruimte voorradig is. Normaal gesproken is dit niet mogelijk bij een al geinstalleerd programma. Computeridee heeft een handige filmpje gemaakt waarop dit uitstekend wordt uitgelegd hoe u dit wel bereikt met de software FolderMove.. En die willen wij u niet onthouden.
Ik kan mij voorstellen dat u toch nog wat vragen, opmerkingen of misschien zelfs wel een tip heeft om dit artikel aan te vullen. Dan horen wij dit vanzelfsprekend graag van u. Dit kan het beste via contactformulier van de WIndows Helpdesk. Of natuurlijk als reactie onder dit artikel.
Heeft u echter direct computerhulp nodig? Dan kunt u tijdens openingsuren bellen met 0900- 33 0000 3 (90 ct p/m)

Hoikes iedereen, ten eerste mijn beste wensen voor 2023.
Dank u wel voor de tips heb één van de programma’s gedownload en heb de boze doener gevonden die zomaar 320gigabyte op mijn C schijf zet. “C:\ProgramData\com.silhouetteamerica.silhouette_link\log ” in deze log staat er maar één bestand en is een text document van maar liefst 320 gigabyte nu heb ik zo iets van een text document kan ik dat zomaar verwijderen?
Hoi Aerts, dat ziet er uit als een log bestand, die kan je hoogst waarschijnlijk wel verwijderen. Je kan altijd Google gebruiken om te controleren wat en hoe. En je kan de helpdesk bellen kijken we met je mee.
Hoi,
Ik gebruik op mijn computer alleen de C schijf. Nu is deze schijf bijna vol, maar ik kan niet zien aan wat. Als ik alle mappen verken zie ik dat mijn computer ongeveer voor 30 GB vol zit. Nu zegt de schijf dat ie nog maar 15 gb van de 113 overheeft. Waar zijn al die bestanden dan? Want ik kan het niet vinden.
Groetjes,
Laila
Hoi Laila, dat staat juist zo mooi uitgelegd in het artikel.. Even lezen en dan een van de programma’s gebruiken. Kom je er niet uit dan kan je bellen en dan helpen wij je.
Hallo,
Mijn C schijf is temet vol. Ik wil van een andere partitie die ik heb aangemaakt ruimte afsnoepen en die bij C toevoegen. Nu kan ik die schijf wel verkleinen maar ik kan de C schijf niet vergroten. Is dit via een omweg toch mogelijk?
Hoi,
Mijn harde schijf heeft nog 3.1gb van 111gb, terwijl mijn D: schijf nog 350gb overheeft??
Wie kan me helpen..
Alvast bedankt
Hoi Nathan, op de volgende pagina vindt je de oplossing voor jouw probleem. Onvoldoende ruimte op de C: schijf
Mijn C schijf zit helemaal vol maar ik heb mijn D:Data schijf nog waarin ik nog 717gb in kwijt kan, Ik snap het niet en ik wil wel gewoon mijn werk kunnen doen. Kan iemand me helpen?
Hoi Sylvia, Dat moet niet een al te moeilijk probleem zijn. Ik denk dat je het beste even kunt bellen dat zal de snelste oplossing zijn.
Ik krijg van Windows 10 de melding dat mijn F schijf bijna vol is. Met de file explorer zie ik daar geen files op staan. Ik heb in het control panel al aangezet dat ik hidden files wil zien. Wat is hier nog aan op te ruimen?
Alvast bedankt!
Waarschijnlijk is het een recovery partitie, die zijn normaal verborgen. Daarop staan bestanden die super hidden zijn omdat ze van een ander bestandssoort zijn die windows niet lezen kan. Maar wel ziet dat er ruimte in gebruik is. Het eenvoudigst is om de schijfletter te verwijderen in schijfbeheer. Dit gaat als volgt: Rechtermuisknop op de startbutton – schijfbeheer – rechtermuisknop op de betreffende schijf – stationsletter en paden wijzigen – letter verwijderen – ok. De melding is weg en de schijf is niet meer zichtbaar, zoals het hoort bij een recovery schijf.
Ja, lijkt een duidelijke uitleg, echter… als ik met mijn rechtermuis klik op de betreffende schijf krijg ik een keuzemenu met 1 keuze: help! En dat is nu net de vraag die ik voor mijn computer had 🙁
Bij alle andere schijven zou ik deze opties wel kunnen uitvoeren, behalve met die ene F:drive waarmee ik het wil doen?
Helaas heb ik hetzelfde probleem met de F-schijf.
Bij de genoemde stappen loop ik vast bij: rechtermuisknop op de betreffende schijf – stationsletter en paden wijzigen.
Deze optie krijg ik niet te zien.
ja, dit heb ik ook. Melding F-schijf is vol, maar de map is leeg.
Als ik in de schijfbeheer klik op F… krijg ik ‘help’… ja dat wist ik al.
Als ik op C-schijf klik, krijg ik wél de optie -stationsletter en paden wijzigen… maar dát durf ik niet, dus…???
HOE KRIJG IK DIE F-SCHIJF ‘eruit’?, en heeft die F-schijf geen enkele functie / consequentie?
het maakt me knap nerveus, dus HELP HELP HELP
Hoi Adrie, waarschijnlijk heb je en upgrade gedaan vanaf windows 8 of 7 naar Windows 10. De f schijf is in dit geval zichtbaar geworden deze hoort normaal verborgen te zijn omdat het de recovery schijf is. Aangezien dit een recovery is met je vorige besturingssysteem kan je deze gewoon verwijderen. Als het niet lukt op de gewone manier dan zou ik dat even doen via een partitie programma. Ennu stay cool niks aan de hand waar je nerveus van moet worden. Het is geen virus of iets dergelijks. Je kan ook even bellen doen wij het voor je. Succes! 🙂
Er staat een backup op mijn c schijf die ik wil verwijderen maar ik heb geen toegang wordt er gezegd. Deze backup neemt veel ruimte in. Ik ben de enige gebruiker maar kan de rechten niet wijzigen. Hoe kan ik deze backup toch verwijderen.
Ik heb een C:\schijf van 127 Gb. Daar is nog ongeveer 5 Gb van over. Nu kan ik wel zien waarmee die schijf vol zit, maar dat is maar één deel van het probleem. Wat kan er veilig van verwijderd worden, of – nog liever natuurlijk- hoe kan ik er een grotere schijf voor in de plaats krijgen zodat ik weer lang vooruit kan met alles wat nodig is om de pc draaiende te houden. Elke keer tegen het randje aanzitten, is geen doen….
Hoi Ray, Nee dat is inderdaad geen doen. Vaak zijn het videobestanden die zoveel ruimte in beslag nemen. Of de temp mappen die helemaal vol zitten. Dus daar kan de software u goed mee helpen. De andere vraag over het bij plaatsen van een harde schijf: Dat kan altijd en is niet heel erg moeilijk. Maar in dit geval zou ik u adviseren om een externe harde schijf aan te schaffen en daar dan de bestanden op plaatsen die de ruimte in beslag nemen. Als u belt met de helpdesk als u de schijf heeft gekocht helpen (leren) wij u welke bestanden u kunt verwijderen en welke er naar de harde schijf moeten. Mvg, Jan Talens
hallo ik heb een notebook met 32gb opslag
maar deze is helemaal door windows in gebruik
Hoe kan ik dit verhelpen. Kan me niet voorstellen dat windows zo groot is. Lees her en der dat het 16gb zou moeten zijn
Mijn c schijf staat vol met dingen die ik niet snap. mappen zoals Gebruikers, inetpub, perflogs en swsetup maar ook nog wat andere mappen. Als ik die open krijg ik enorme hoeveelheden ander mappen met daarin andere documenten en notities ofzo. ik snap niet wat ik ermee moet doen omdat ik bang ben mijn laptop iets aan te doen. Wat kan ik verwijderen en wat niet en waarom staat de schijf zo vol met dingen die soms niks waard zijn.
HEER/MEVROUW
windirstat en treesizefreesetup kunnen niet worden geladen omdat de tekst “mislukt – schijf is vol”
verschijnt. Wat kan ik in dit geval doen?
Hoi Henk, dan is je schijf echt goed vol. Haal even wat documenten of videofiles van je computer af. Of leeg de prullenbak. Je zal zien dat je daarna wel het programma kan installeren.
hallo heer/mevrouw
hoe kan ik zien hoe vol mijn opslagruimte is ik heb het al geprobeerd te kijken naar mijn pc
maar die doet het niet ik kan niet zien wat mijn opslag ruimte is ik wil fernbus coach simulator er op zetten
en euro truck 2 maar ik kan niet zien op mijn HP pavilion dm3 1500 x 1403 met windows 10 er op kan ik het niet zien helaas?
Hoi Luc dat kan je zien in de verkenner. Die bereik je door de sneltoets win + E daar zie je de c schijf en daar kan je zien hoe vol hij is. Je kan ook een programma als bv Treesize gebruiken dan is het helemaal duidelijk waar de ruimte aan op gaat.